3.1.1 启动、退出PowerPoint 2010
1.启动PowerPoint 2010
与启动其他基于Windows操作系统的程序一样,PowerPoint2010的启动方式有以下几种。
方法一:从开始菜单启动
单击任务栏左边的“开始”按钮,在弹出的快捷菜单中选择【所有程序】→【Microsoft Office】→【Microsoft PowerPoint 2010】菜单项,然后单击【Microsoft PowerPoint 2010】菜单项,即可启动PowerPoint 2010,如图3-1-1所示。
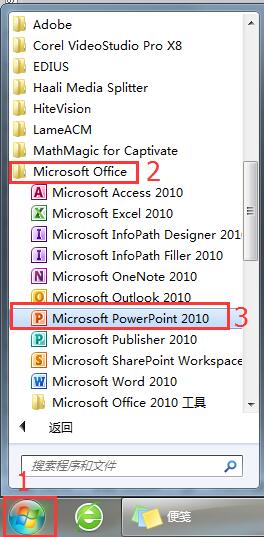
图3-1-1从开始菜单启动PowerPoint 2010
方法二:利用快捷方式启动
如果桌面未找到Microsoft PowerPoint 2010图标,则可为PowerPoint应用程序创建桌面快捷方式,其方法是:单击任务栏左边的“开始”按钮,在弹出的快捷菜单中选择【所有程序】→【Microsoft Office】→【Microsoft PowerPoint 2010】菜单项,然后右击【Microsoft PowerPoint 2010】菜单项→【发送到】→【桌面快捷方式】。
双击桌面上的Microsoft PowerPoint 2010图标,即可启动PowerPoint 2010。
2.退出PowerPoint 2010
退出PowerPoint 2010的方法与前面介绍的启动方法类似,有以下3种。
方法一:单击标题栏最右边的【关闭】按钮。
方法二:右击标题栏任意位置→【关闭】。
方法三:单击【Office 按钮】然后在打开的下拉菜单中单击【关闭】选项。
3.1.2 PowerPoint 2010的操作界面
为便于学习者更高效地完成PowerPoint课堂演示型多媒体课件的制作,本节主要介绍PowerPoint 2010的使用界面和工作环境[1]。PowerPoint2010界面,如图3-1-2所示。
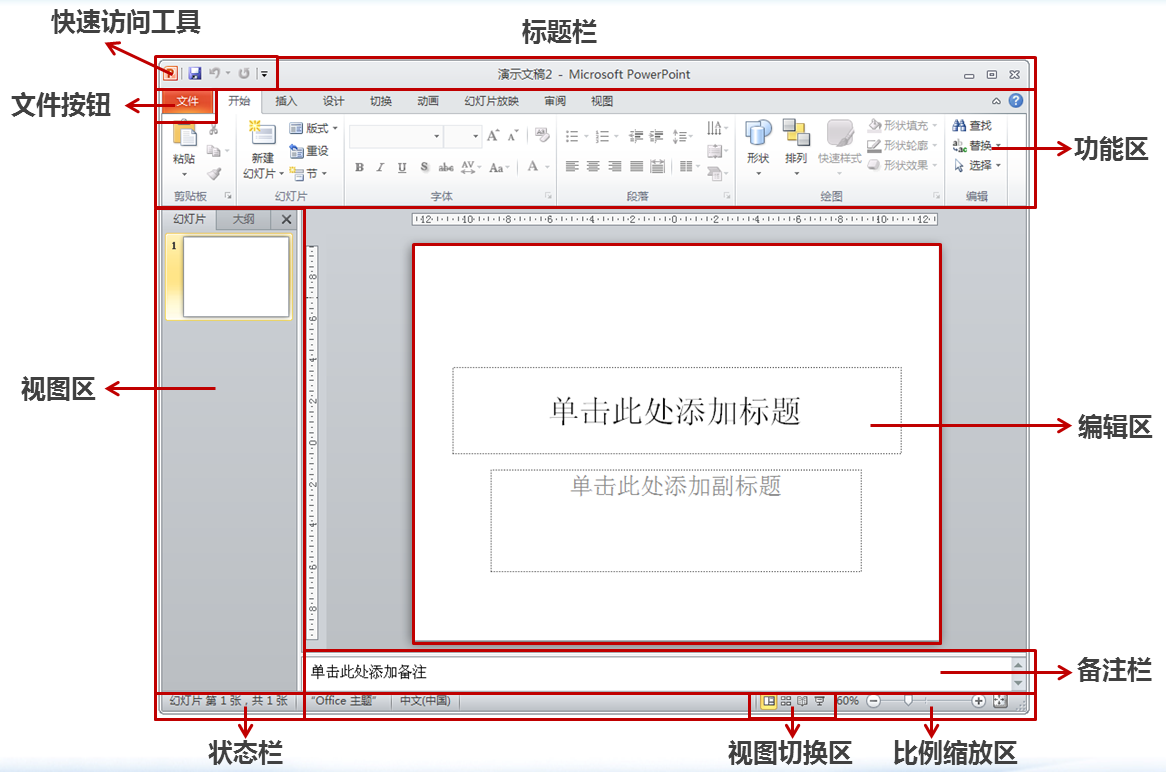
图3-1-2 PowerPoint 2010工作界面
1.快速访问工具栏
快速访问工具栏是一个自定义的工具栏,用于放置一些在制作演示文稿时使用频率较高的命令按钮。默认情况下,该工具栏包含了“保存”、“撤销”和“重复”按钮。
如需要在快速访问工具栏中添加其他按钮,可以单击其右侧的三角按钮,在展开的列表中选择所需选项即可,如图3-1-3所示。如果该下拉列表没有找到你需要的功能,则可以点击“其他命令”,打开PowerPoint选项进行进一步设置,如图3-1-4所示。
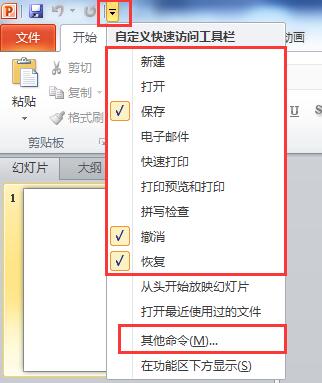
图3-1-3 快速访问工具栏
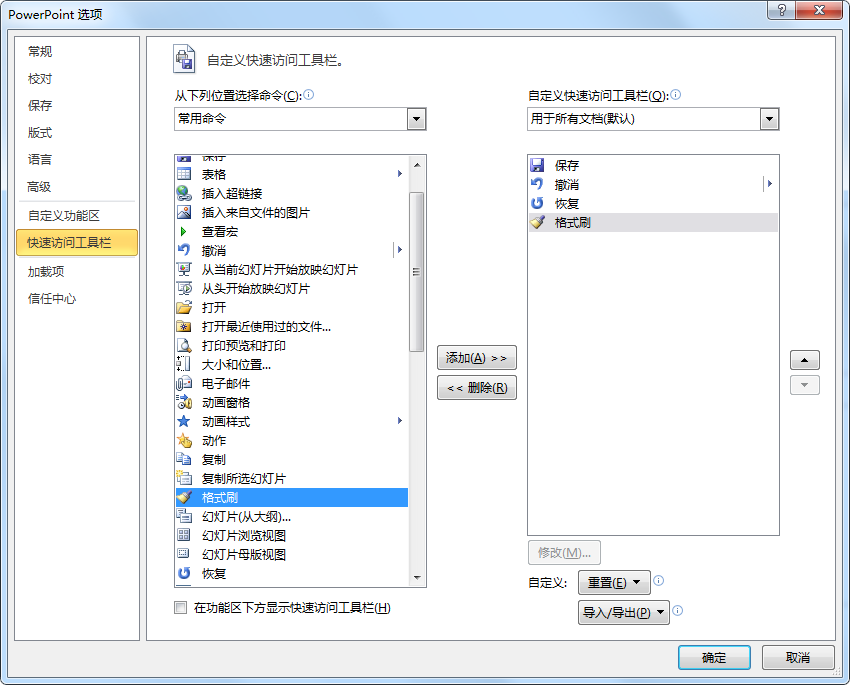
图3-1-4 PowerPoint选项
2.标题栏
标题栏位于PowerPoint 2010操作界面的最顶端,其中间显示了当前编辑的演示文稿名称及程序名称,右侧是三个窗口控制按钮,分别单击它们可以将PowerPoint 2010窗口最小化、最大化/还原和关闭。
3.功能区
功能区位于标题栏的下方,是一个由多个选项卡组成的带形区域。PowerPoint 2010将大部分命令分类组织在功能区的不同选项卡中,单击不同的选项卡标签,可切换功能区中显示的命令。在每一个选项卡中,命令又被分类放置在不同的组中。如图3-1-5所示。

图3-1-5 PowerPoint 2010 功能区
4.编辑区
窗口中间最大区域为幻灯片编辑区,编辑区是编辑幻灯片的主要区域,在其中可以为当前幻灯片添加文本、图片、图形、声音和影片等,还可以创建超链接或设置动画。幻灯片编辑区有一些带有虚线边框的编辑框被称为占位符,用于指示可在其中输入标题文本(标题占位符)、正文文本(文本占位符),或者插入图表、表格和图片(内容占位符)等对象。幻灯片版式不同,占位符的类型和位置也不同。如图3-1-6所示。
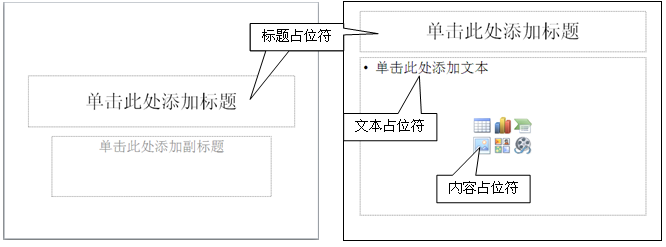
图3-1-6 幻灯片编辑区
5.视图区
编辑区左边的区域为视图区,默认视图方式为“幻灯片”视图,单击“大纲”可切换到“大纲视图”。“幻灯片”视图将以单张幻灯片的缩略图为基本单元排列,当前幻灯片以着重色标出。在“幻灯片”视图模式下可以轻松实现幻灯片的整张复制与粘贴、插入和删除幻灯片、幻灯片样式更改等操作。“大纲视图”模式将以每张幻灯片所包含的内容为列表方式进行展示,单击列表中的内容可以对幻灯片内容进行快速编辑。如图3-1-7所示。
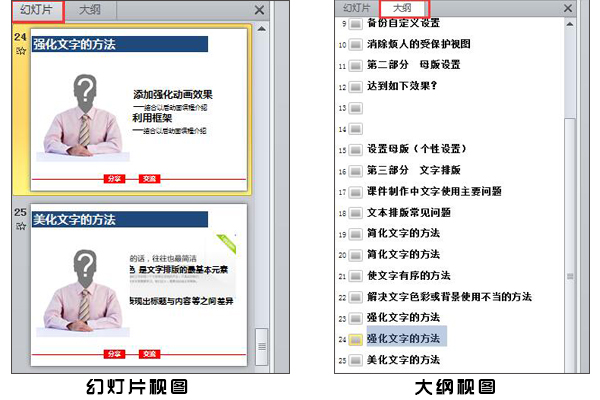
图3-1-7 幻灯片视图与大纲视图
6.备注栏
备注栏位于演示文稿的下部,在备注栏中可以对当前幻灯片添加备注和说明文字,此内容仅供编辑者参考,幻灯片放映时不会被显示出来。
7.状态栏
状态栏中显示有关执行过程中的选定命令或操作的信息。
3.1.3 PowerPoint 2010的视图模式
视图是PowerPoint演示文稿在电脑屏幕中的显示方式。在PowerPoint 2010中,包括5种显示方式,分别是普通视图、幻灯片浏览视图、备注页视图、阅读视图和幻灯片放映视图。选择“视图”选项卡,如图3-1-8所示,在“演示文稿视图”选项组中可以选择视图显示方式。
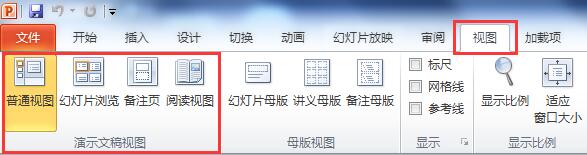
图3-1-8 演示文稿视图方式
1.普通视图
普通视图是PowerPoint文档的默认视图,是主要的编辑视图,可以用于撰写或设计演示文稿。在该视图中,左窗格中包含“大纲”和“幻灯片”两个标签,并在下方显示备注窗格,状态栏显示了当前演示文稿的总页数和当前显示的页数,用户可以使用垂直滚动条上的“上一张幻灯片”和“下一张幻灯片”在幻灯片之间切换,如图3-1-9所示。
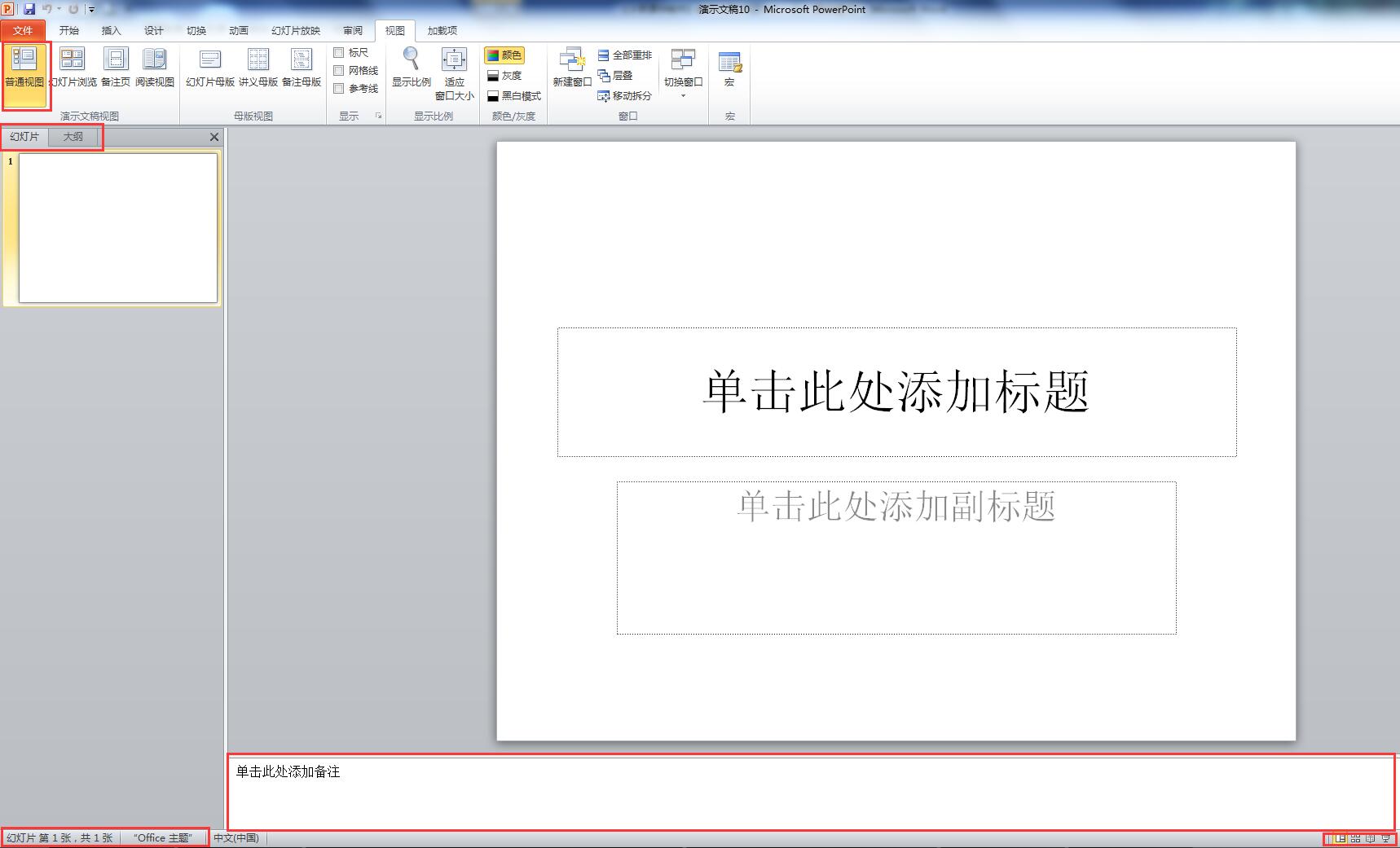
图3-1-9 普通视图
2.幻灯片浏览视图
幻灯片浏览视图可以显示演示文稿中的所有幻灯片的缩图、完整的文本和图片。在该视图中,可以调整演示文稿的整体显示效果,也可以对演示文稿中的多个幻灯片进行调整,主要包括更改幻灯片的背景和配色方案、添加或删除幻灯片、复制幻灯片,以及排列幻灯片,但在该视图中不能编辑幻灯片中的具体内容,如图3-1-10所示。
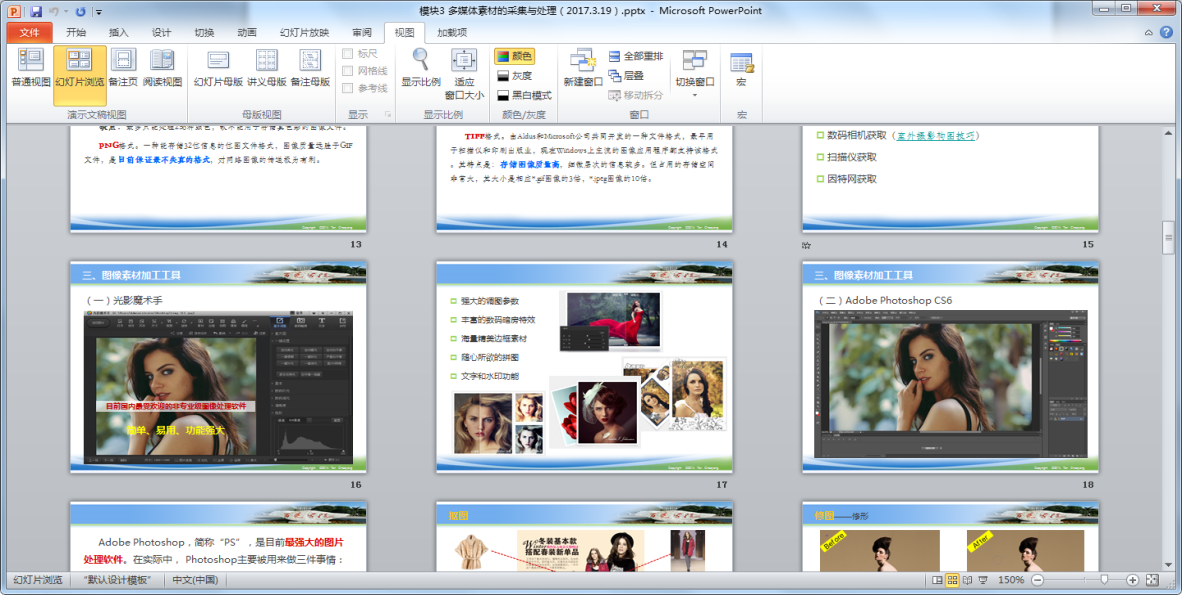
图3-1-10 幻灯片浏览视图
3.备注页视图
如果需要以整页格式查看和使用备注,则可以使用备注页视图,如图3-1-11所示。在此视图模式下,一页幻灯片将被分成两部分,其中上半部分用于展示幻灯片的内容,下半部分则是用于建立备注。
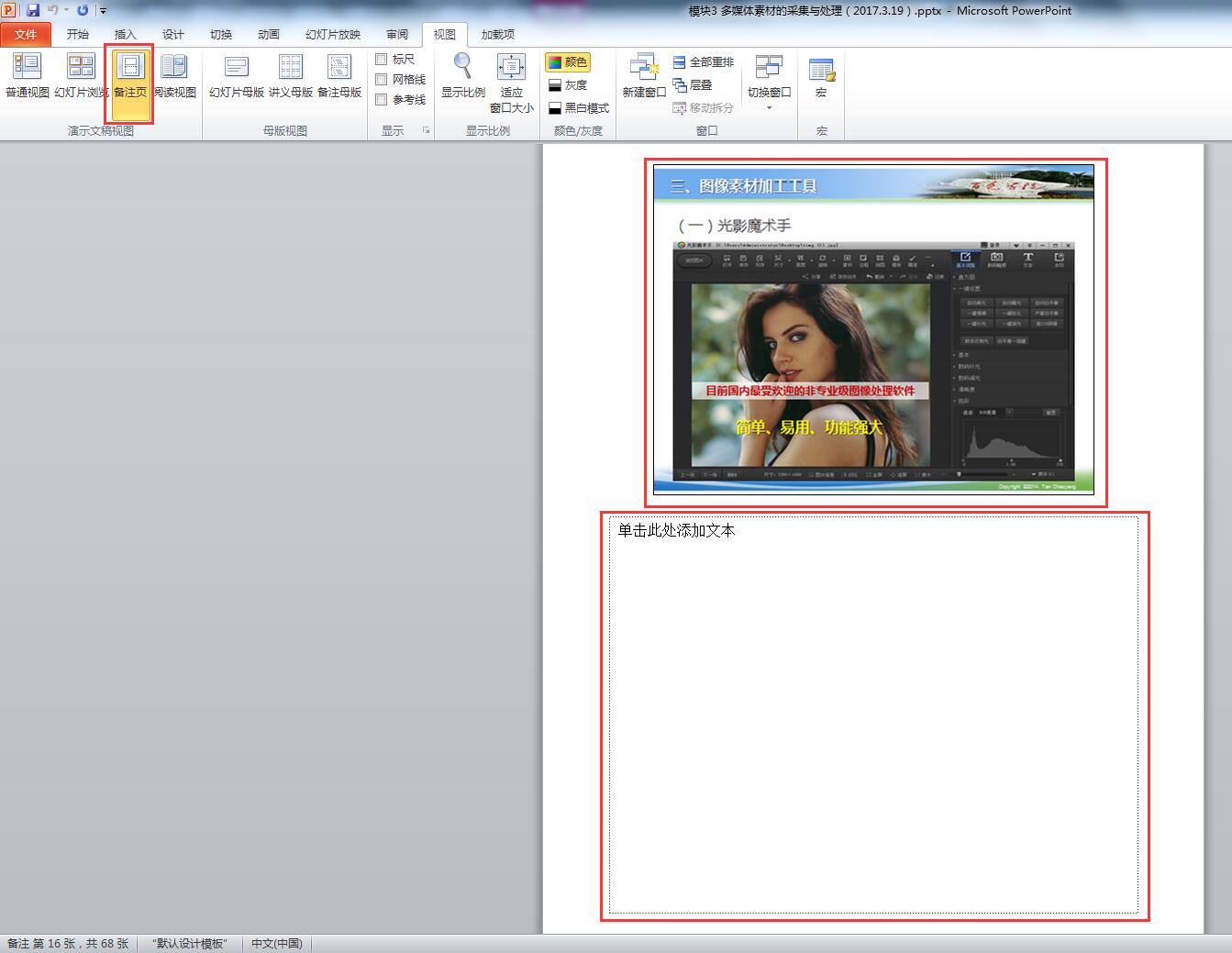
图3-1-11 备注页视图
4.阅读视图
阅读视图可以将演示文稿作为适应窗口大小的幻灯片放映查看,单击即可翻到下一页。此视图只能用来阅读幻灯片中的内容,不能编辑幻灯片的内容。如图3-1-12所示。
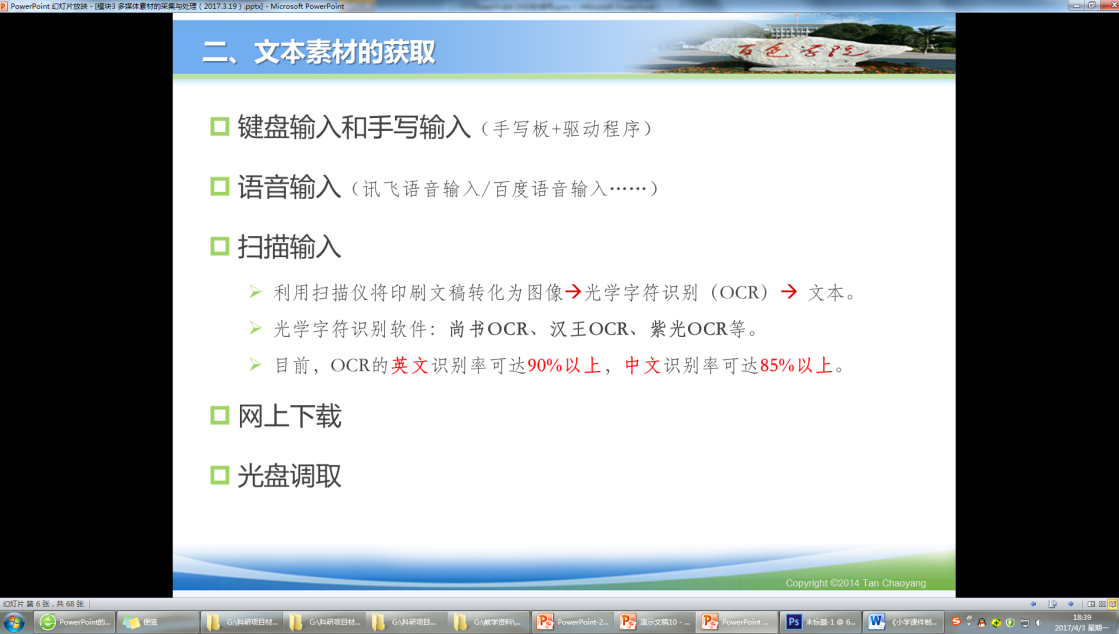
图3-1-12阅读视图
5.幻灯片放映视图
此视图主要用于向学生放映课件,若要切换到此视图方式,可以在“幻灯片放映”选项卡上的“开始放映幻灯片”组,单击“从头开始”按钮或“从当前幻灯片开始”按钮;也可以在状态栏的“视图切换区”单击“幻灯片放映”按钮。如图3-1-13所示。
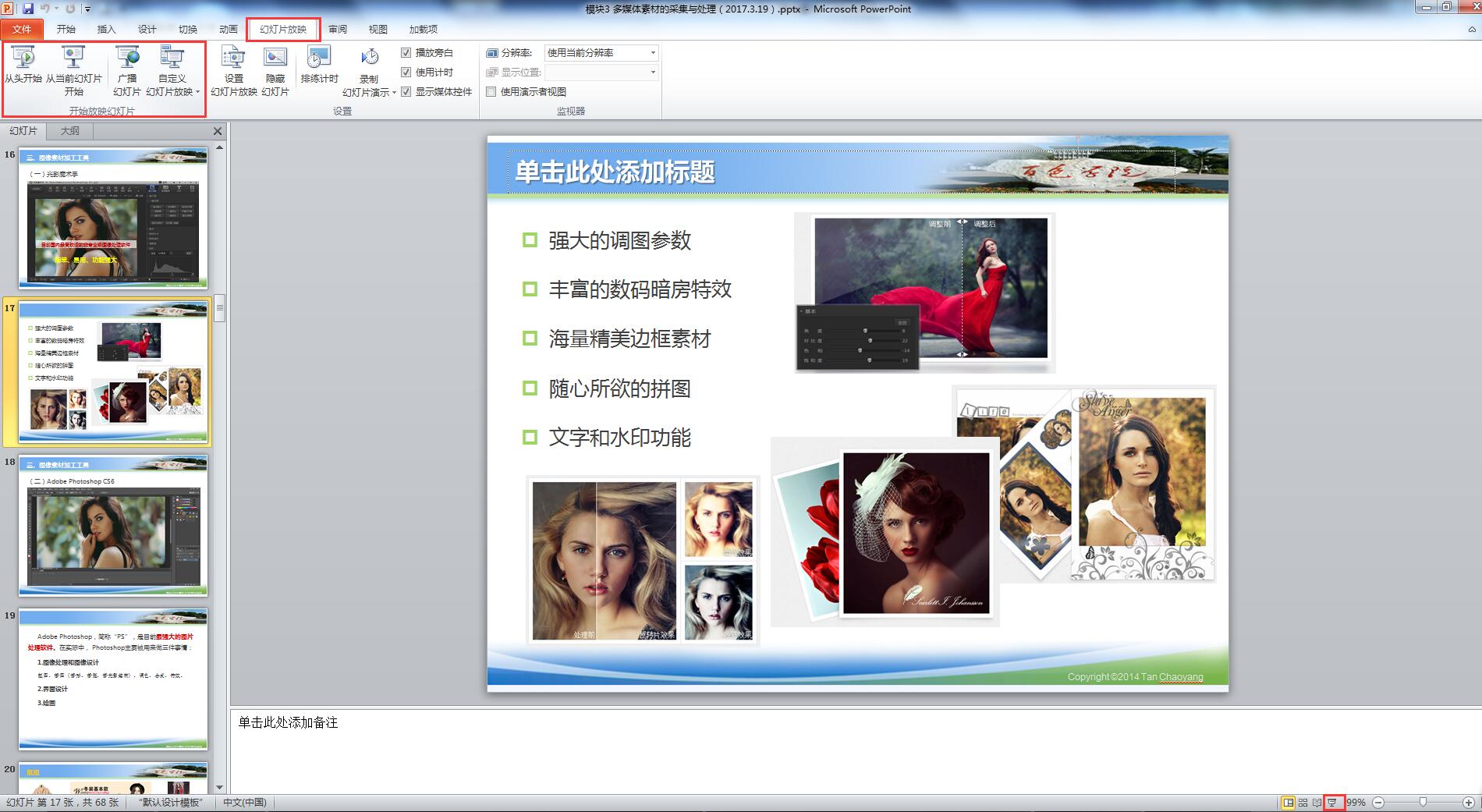
图3-1-13 幻灯片放映视图
幻灯片放映视图会占据整个计算机屏幕,这与学生在投影下看到的大屏幕完全一样,可以看到图形、计时、电影、动画效果和切换效果等。右击屏幕,可以通过快捷菜单控制放映;按ESC键能退出幻灯片放映视图。
3.1.4 PowerPoint 2010的选项设置
在使用PowerPoint 2010之前,可以根据办公需要或个人需要进行个性化设置,从而达到更好用的效果。对PowerPoint 2010进行选项设置的基本步骤如下:单击“文件”按钮,在弹出的下拉菜单中选择【选项】即可打开“PowerPoint选项”,在此可以对演示文稿自动保存时间和位置、自定义功能区、快速访问工具栏等常用功能进行个性化设置,操作方法如图3-1-14所示,由于每个使用者的需要不一样,故不具体阐述。
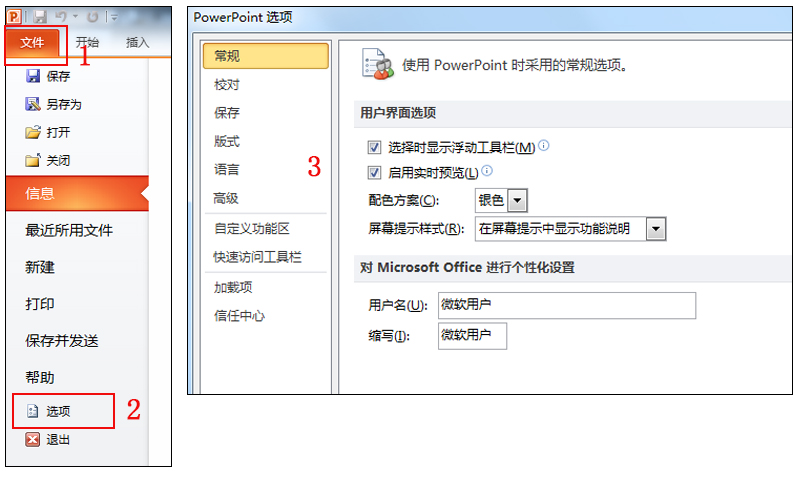
图3-1-14 PowerPoint选项设置
[1] 方其桂. PowerPoint多媒体课件制作实例教程[M].清华大学出版社,2012.