3.11.1将课件发布为不同格式
在PowerPoint2010中,可以将编辑好的课件直接发布为PDF、图片、视频和网页等不同格式的文件,以便在不同的环境下浏览课件。下面以发布为网页文件为例,其方法如下:单击“文件”菜单,在下拉菜单中选择【另存为】选项打开另存为对话框;在【保存类型】下拉列表中选择【PowerPoint XML演示文稿(*.xml)】选项,点击“保存”按钮即可将演示文稿保存为一个后缀名为“.xml”的网页文件,如图3-11-1所示。
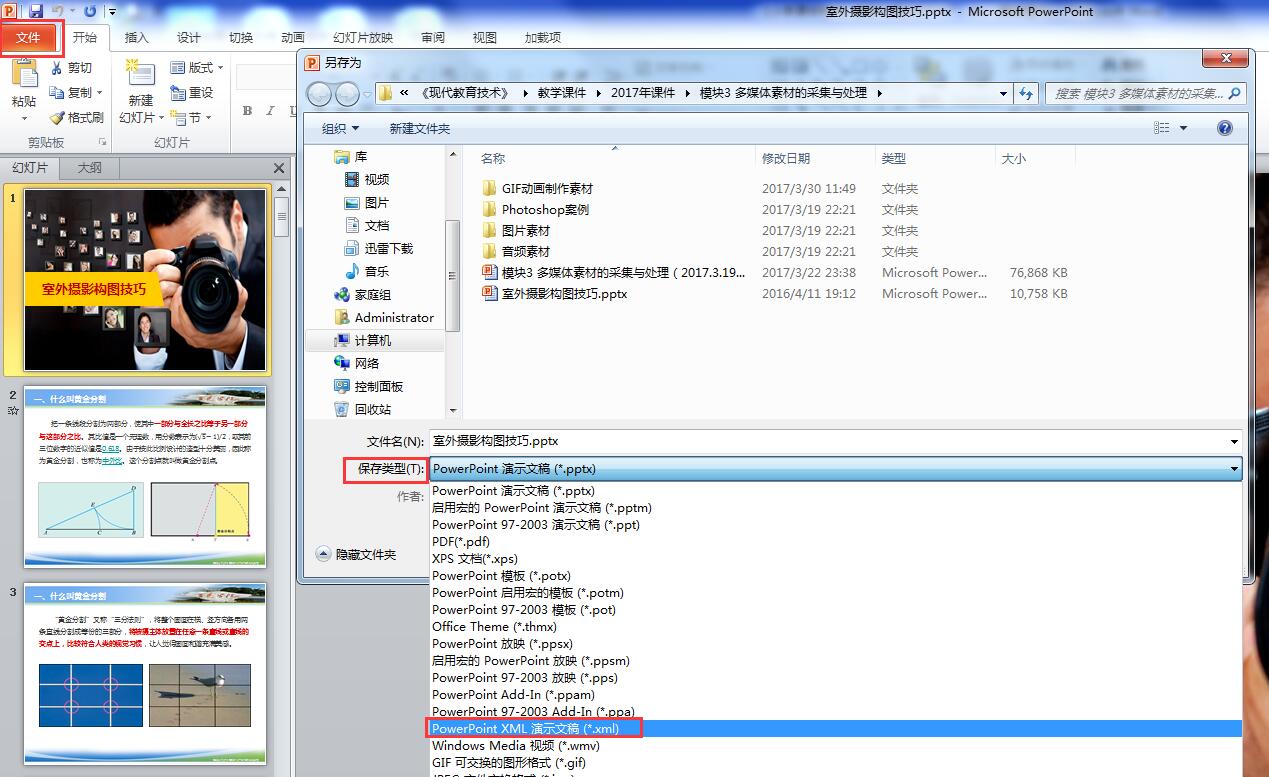
图3-11-1 将演示文稿发布为网页
此外,将课件发布为PDF、图片和视频等格式的方法同上,在此不再重复阐述。
3.11.2将课件打包处理
利用PowerPoint制作的课件能够方便地在不同计算机上播放,前提条件是该计算机安装了Windows操作系统且安装了对应版本的Office软件。但在实际应用中,当播放课件的计算机并非制作课件的计算机时,常常会出现一些问题,例如课件无法播放、在课件中插入的视频、声音和动画无法播放以及课件中显示的文字字体并非设计时的字体,等等。出现这些问题的主要原因有两种,一是播放课件的计算机未安装对应版本的Office软件,二是由于课件的位置移动造成了素材文件丢失或指向这些素材的路径出错。
PowerPoint2010提供了演示文稿打包功能,该功能保证能在任何计算机上顺利播放演示文稿。这里的打包,指的是将演示文稿播放器及其支持文件连同演示文稿一同保存,获得一个文件包,以保证演示文稿能够实现在任何计算机环境播放。其方法如下:
第一步,单击“文件”菜单,在下拉菜单中选择【保存并发送】选项,在“文件类型”一栏中选择“将演示文稿打包成CD”选项,单击右侧出现的“将演示文稿打包成CD”栏中的“打包成CD”按钮,如图3-11-2所示。
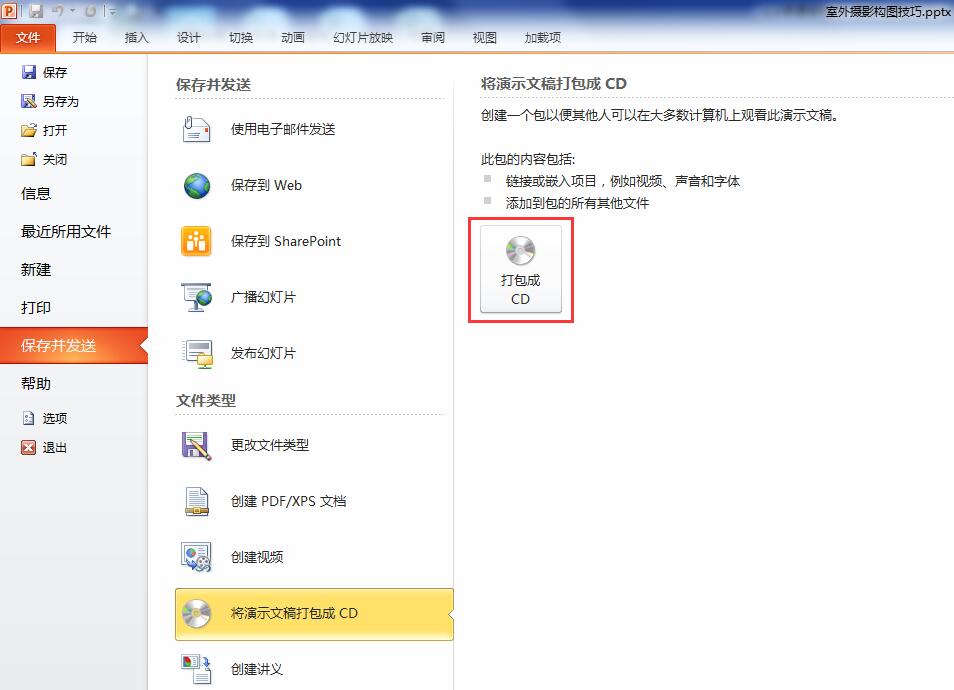
图3-11-2 单击“打包成CD”按钮
第二步,此时打开“打包成CD”对话框,如图3-10-3左图所示。在此对话框中,不仅可以将演示文稿、演示文稿中链接的各种文件、播放器以及相关配置文件一次性地刻录到CD光盘中,也可以将其存储在磁盘的指定位置(以此为例说明)。单击对话框中“添加”按钮将PPT文件添加到 “要复制的文件”列表中,然后再单击“复制到文件夹”按钮,打开“复制到文件夹”对话框,如图3-11-3右图所示。
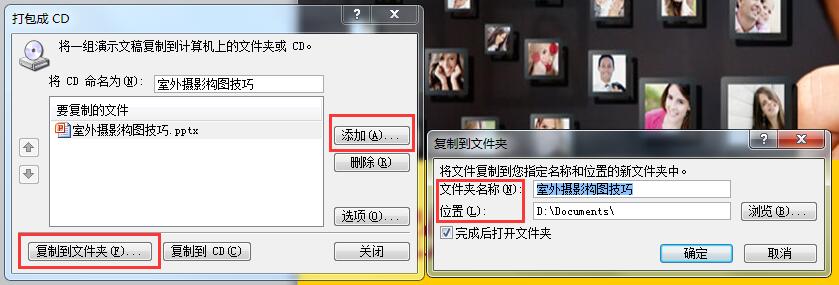
图3-11-3 将课件打包到磁盘中制定位置
第三步,在“复制到文件夹”对话框中,设置好将要生成的“包(文件夹)”的名称和位置后,单击“确定”按钮,弹出Powerpoint提示对话框,确认无误后单击“是”即可完成打包操作,如图3-11-4所示。

图3-11-4 Powerpoint提示对话框
Powerpoint2010可以直接将课件及有关的视频、声音和图片等素材文件复制到CD光盘,也可以将它们复制到一个指定的文件夹中。在打包操作时,课件使用的外部素材文件将会自动复制,而无需一个个手动复制,不仅提高了制作效率,而且能有效地避免因素材文件遗失所倒带的错误。