模板和母版是美化课件的重要手段,应用预先设计的模板和母版,可以快速更改和调整课件的整体外观。
3.10.1认识幻灯片版式和模板
1. 认识幻灯片版式
幻灯片版式是指幻灯片上标题和副标题文本、列表、图片、表格、图表、形状和视频等元素的排列方式,通过幻灯片版式的应用可以进行幻灯片页面的完整布局。版式由占位符组成,可以在占位符里添加诸如文字、图片、剪贴画等各种元素。PowerPoint2010提供了11种幻灯片标准版式,选择“开始”-“版式”或右击“幻灯片缩略图”-“版式”命令,如图3-10-1所示,新建版式。
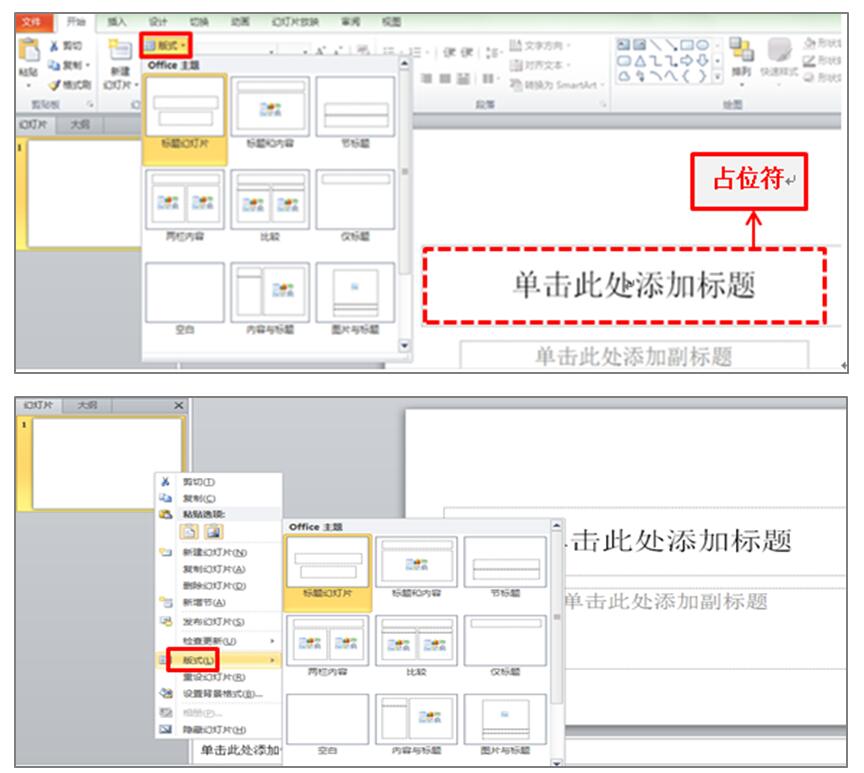
图3-10-1 PowerPoint2010的幻灯片标准版式
2.认识幻灯片模板
幻灯片模板是PowerPoint软件中已定义的幻灯片格式,包含版式、主题颜色、主题字体、主题效果和背景样式。幻灯片模板可以分为PowerPoint的内置模板、自己创建并保存到计算机中的模板和从第三方网站下载的模板三种。应用预先设计的模板,能快速调整课件的外观,根据内容满足教学需求。
(1)应用样本模板
根据内容需要,应用PowerPoint2010的样本模板新建课件。如果对于样本模板不满意,可以将样本幻灯片相应位置的内容进行更改、设置内容格式,完成制作。运行PowerPoint2010软件,打开“文件”选项卡,单击“新建”按钮,如图3-10-2所示,新建课件模板“都市相册”。
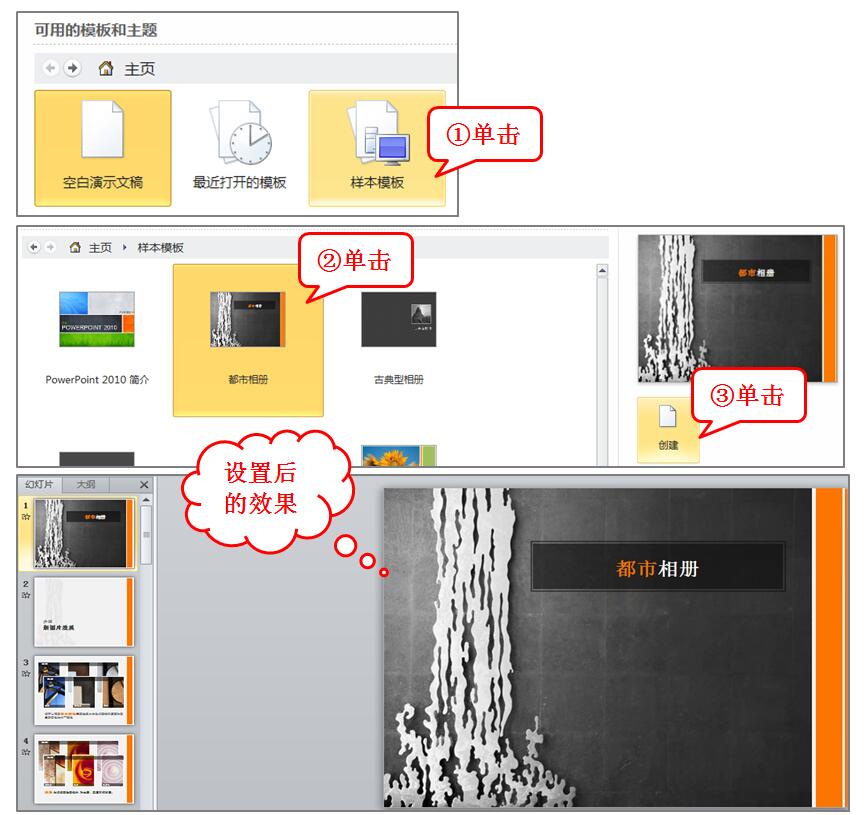
图3-10-2 应用样本模板新建课件
(2)应用主题模板
根据内容需要,应用PowerPoint2010的主题模板新建课件。如果对于主题模板不满意,可以对主题幻灯片相应位置的内容进行更改、设置内容格式,完成制作。运行PowerPoint2010软件,打开“文件”选项卡,单击“新建”按钮,如图3-10-3所示,新建课件。
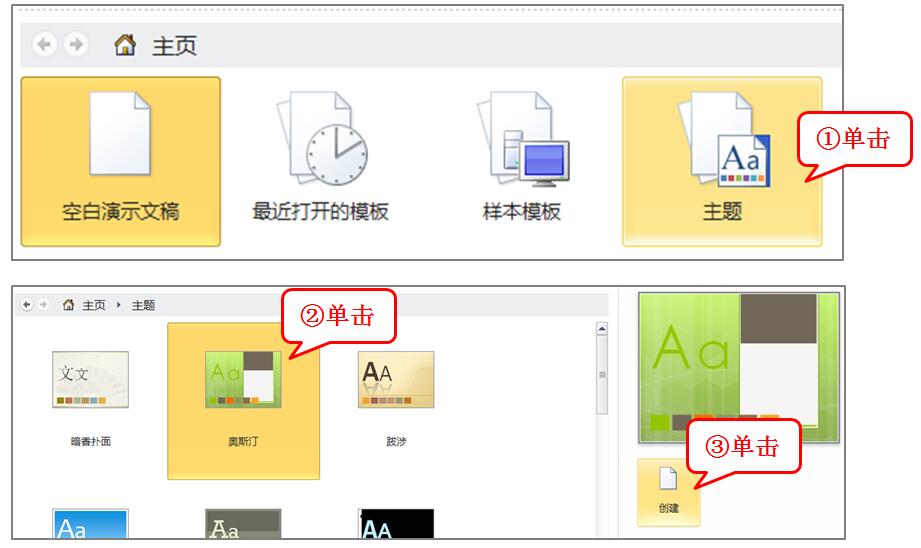
图3-10-3 应用主题模板新建课件
(3)应用Office.com模板
在Office.com网站上,利用联机搜索,可以获取大量的可应用的免费模板,然后根据课件内容,选择合适的模板。如图3-10-4所示进行操作,新建课件。
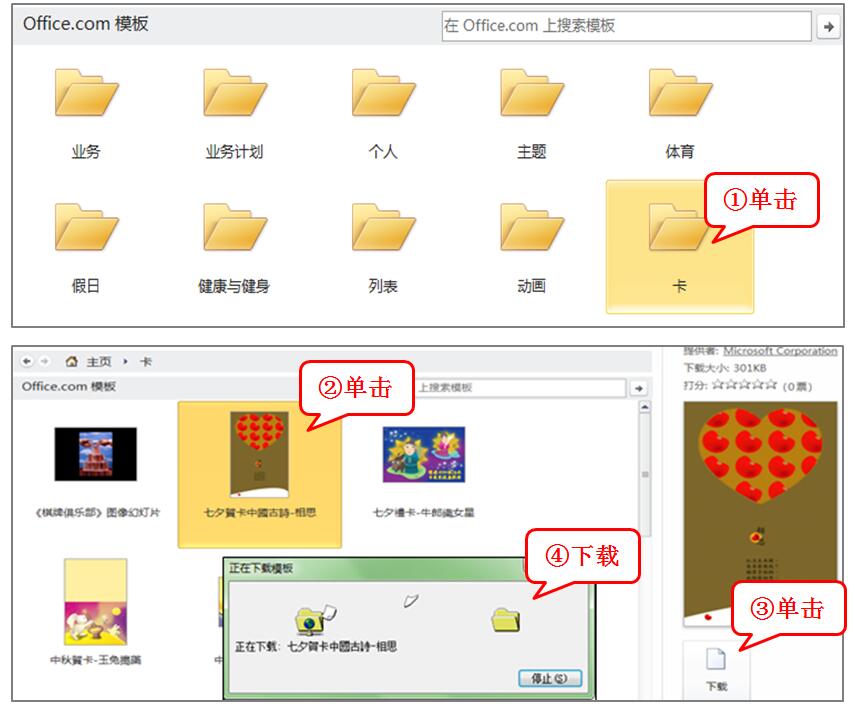
图3-10-4 下载Office.com模板新建课件
(4)创建自定义模板
在PowerPoint2010软件中,可以根据自己的需求将已建课件设置为PowerPoint模板。运行已建课件,打开“文件”选项卡,单击“另存为”按钮;然后在“保存类型”列表中选中“PowerPoint模板(*.potx)”,在“文件名”中输入相应名称;最后单击“保存”按钮。如图3-10-5所示进行操作,创建课件的自定义模板,这样就可以在“我的模板”中找到这一课件的模板了。
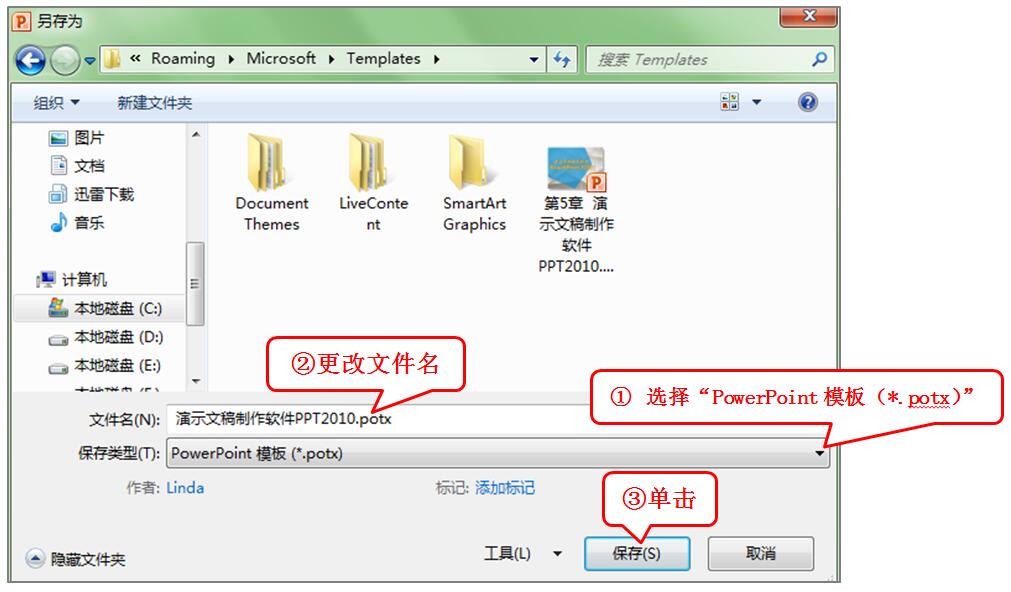
图3-10-5 创建自定义模板
3.10.2使用幻灯片母版
幻灯片母版是幻灯片层次结构中的顶层幻灯片,用来存储课件的主题和幻灯片版式信息,包括背景、颜色、字体、效果、占位符的大小和位置[1]。每个课件至少包含一个幻灯片母版。应用幻灯片母版可以统一课件的样式和外观,通过幻灯片母版可以设置每张幻灯片的样式,也可对以后添加的幻灯片应用统一的样式,达到所需的呈现效果。
1.设计幻灯片母版
运行PowerPoint2010软件,单击“视图”选项卡,在“母版视图”组中选择“幻灯片母版”,打开系统默认母版,进行母版的编辑操作。效果如图3-10-6所示。母版视图打开后,就可以根据内容需要在母版的编辑区对母版进行各种操作。
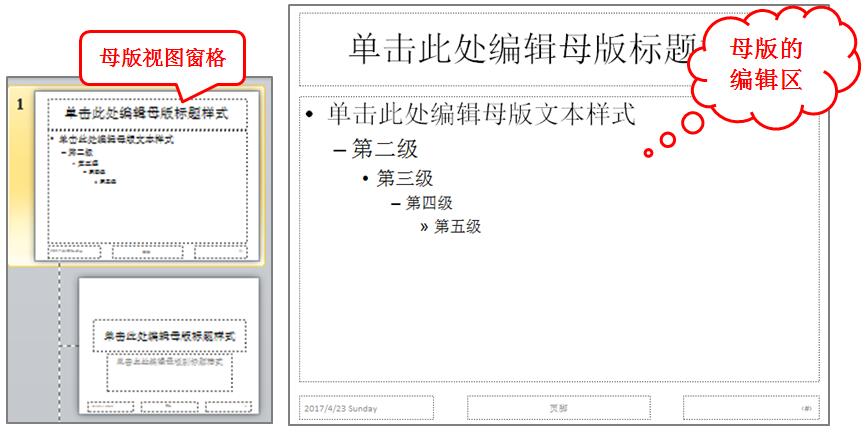
图3-10-6 打开母版视图窗格
(1)设置母版背景
在“母版视图窗格”中右击母版,选择“设置背景样式”,在“设置背景样式”对话框中用设置幻灯片背景的方法进行操作。如图3-9-7所示操作,设置母版背景为“渐变颜色”—“预设颜色”中的“雨后初晴”。
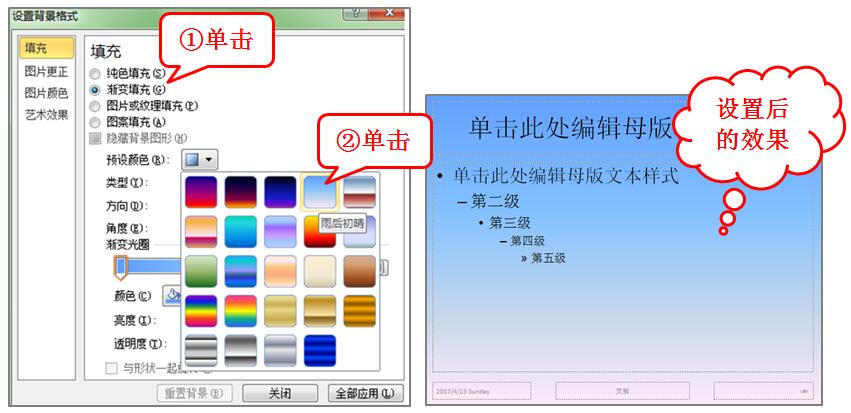
图3-10-7 设置母版背景
(2)新建主题颜色
单击“编辑主题”组中的“颜色”按钮,根据需要来更改课件的主题颜色。
(3)新建主题字体
单击“编辑主题”组中的“字体”按钮,选择“新建主题字体”为:标题“黑体”,正文“微软雅黑”,以“绿光”为名称保存主题字体。如图3-10-8所示操作。
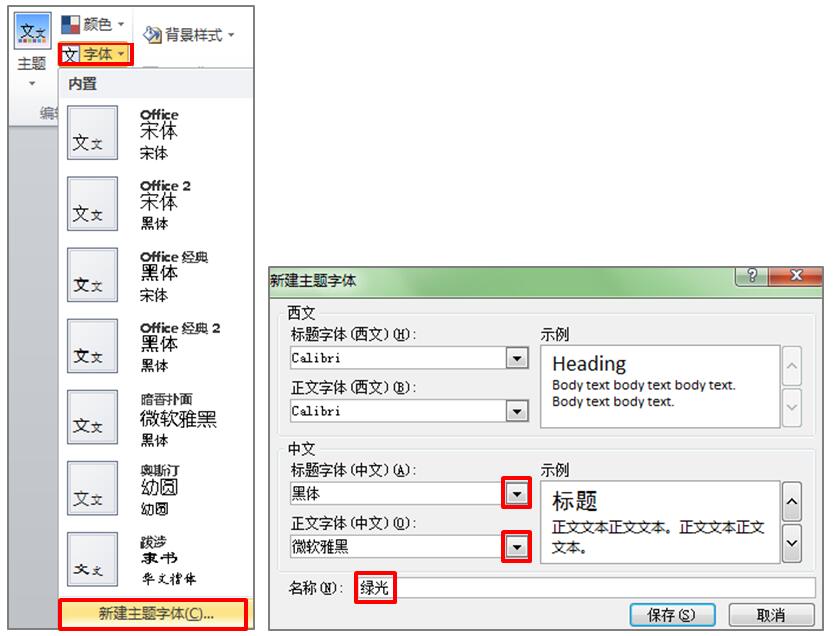
图3-10-8 新建主题字体
(4)选择主题效果
单击“编辑主题”组中的“效果”按钮,选择主题效果为 “时装设计”。可以按如上操作,根据内容需要进行主题效果的设置。
(5)重设项目符号
单击母版文本样式中的第一行,在“开始”-“段落”-“项目符号和编号”对话框中按图3-10-9所示操作,重新设置项目符号的类型、大小、颜色。同时还可以选择“自定义”和“图片”来自定义项目符号。
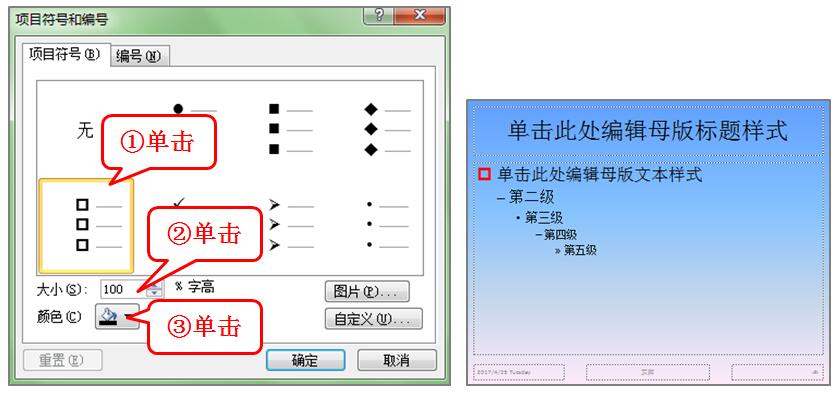
图3-10-9 重设项目符号
(6)插入图片
单击“插入”选项卡,在“插图”组中选择“图片”按钮,插入图片“云形.png”,如图3-10-10所示,调整位置为右下角。
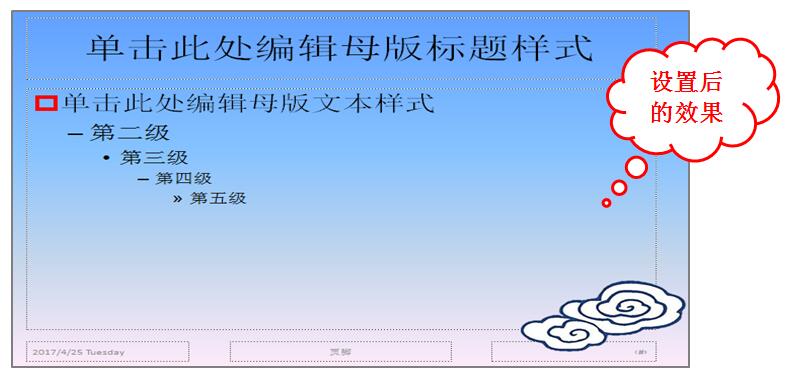
图3-10-10 插入图片
(7)插入版式和重命名版式
单击“编辑母版”组中的“插入版式”按钮,按图3-10-11所示操作,设置占位符为“垂直”方向,并调整位置和大小。同时,单击此组中的“重命名”按钮,重命名为“竖排标题版式”。
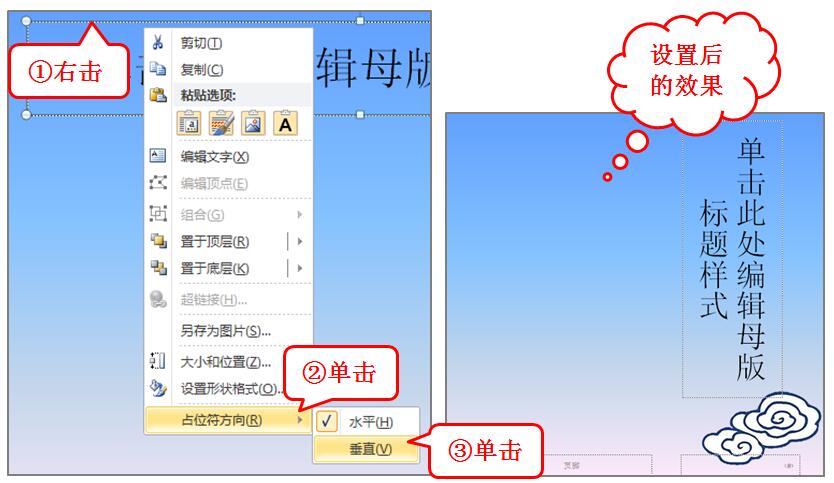
图3-10-11 插入版式
(8)插入占位符
在“插入版式和重命名版式”操作的基础上,单击“母版版式”组中的“插入占位符”按钮,按图3-10-12所示操作,插入一个“图片”占位符,设置占位符的大小,调整位置。操作结束,完成了“竖排标题幻灯片版式”设计。
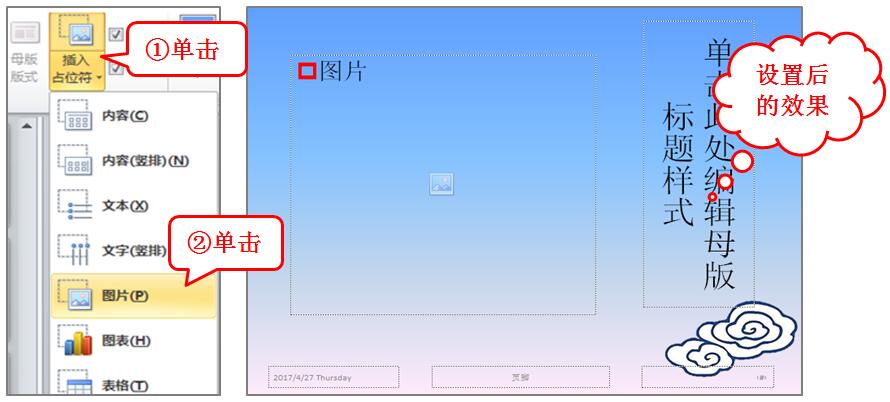
图3-10-12 插入“图片”占位符
(9)保存母版
选择“文件”选项卡中的“另存为”命令,以“雨后初晴”为名保存模板,操作如图3-10-5所示。保存母版,实际就是将母版保存在“我的模板”里。
(10)关闭母版
单击“关闭”组中的“关闭母版视图”按钮,关闭母版,进入幻灯片编辑状态,自动应用版式,添加课件内容,制作课件。
2.设计标题幻灯片版式
单击“文件”选项卡中的“新建”按钮,选择我的模板“雨后初晴”,单击“视图”选项卡,打开“幻灯片母版”。单击“标题幻灯片版式”,按照设置幻灯片母版的方法设计名为“横排标题幻灯片版式”的标题幻灯片。同时,添加课件内容和图片,进行美化,效果如图3-10-13所示。
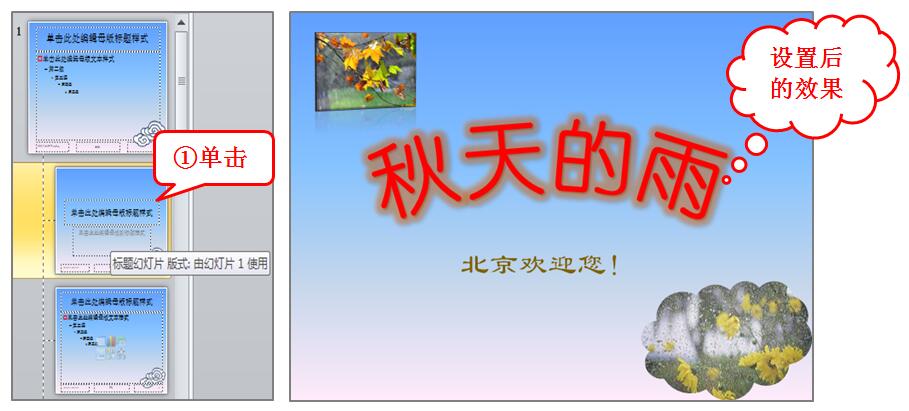
图3-10-13 设置“横排标题幻灯片”版式
除此之外,参考图3-10-12插入占位符的方法,单击“竖排标题幻灯片” 版式,按照设置幻灯片母版的方法,添加课件内容和图片,效果如图3-10-14所示。

图3-10-14 设置“竖排标题幻灯片”版式
3.设计其它幻灯片版式
单击“文件”选项卡中的“新建”按钮,选择我的模板“雨后初晴”,单击“视图”选项卡,打开“幻灯片母版”。插入版式,按照设置幻灯片母版和设置标题幻灯片版式的方法为其它幻灯片,如目录页、过渡页、内容页和结束页等幻灯片设计相应的版式,设置效果如图3-10-13至3-10-18所示。
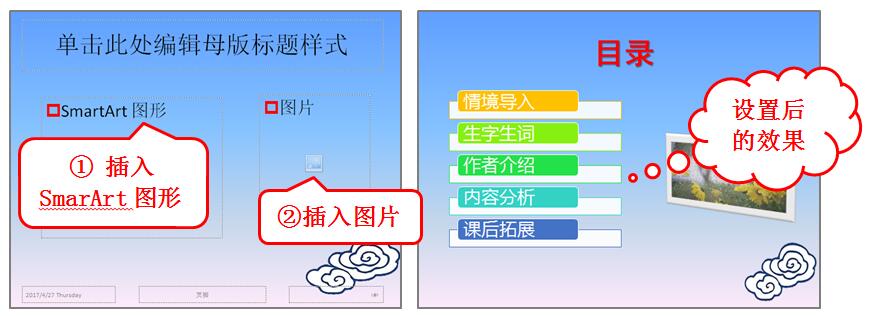
图3-10-15 设置目录页
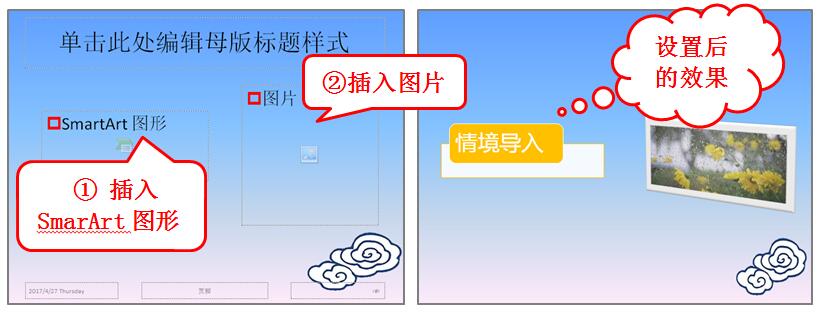
图3-10-16 设置过渡页
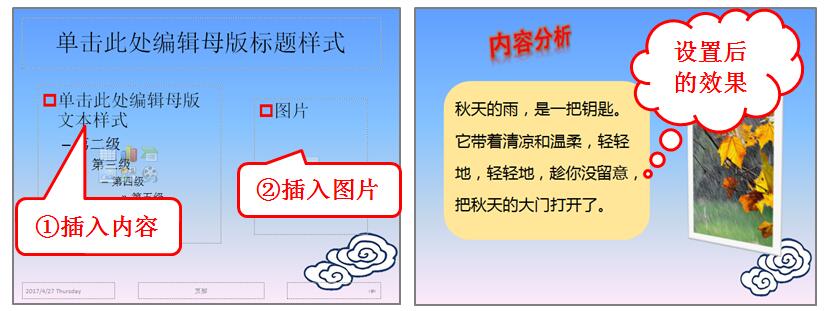
图3-10-17 设置内容页

图3-10-18 设置结束页
4.更改幻灯片版式
所有幻灯片版式设计好之后,就可以根据内容需要应用相应的幻灯片版式,以节省格式设计的时间,专注于具体内容的处理,以达到最佳的视觉效果。如图3-9-19所示操作,更改“内容页版式”,同时以这种方法设计其它版式的更改。
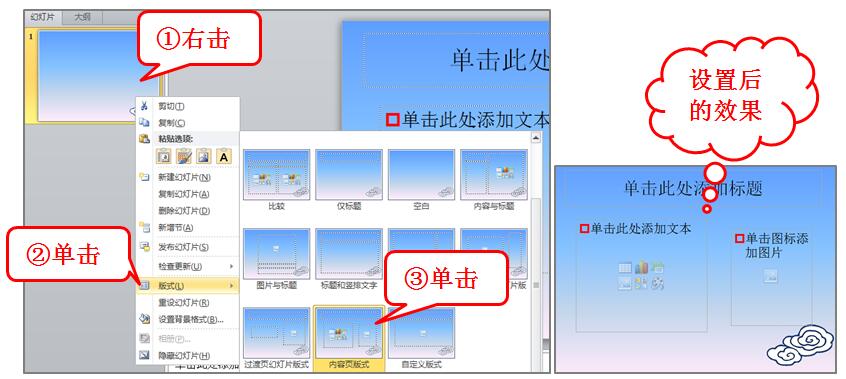
图3-10-19 更改幻灯片版式