新建的演示文稿只有一张幻灯片,根据需要可以添加幻灯片;当幻灯片中部分对象相同或格式相同时,可以复制幻灯片并修改使用;另外,可通过移动来调整幻灯片的顺序,删除多余的幻灯片,提高课件的制作效率。
3.3.1 添加和删除幻灯片
1.添加幻灯片
在PowerPoint 2010中,要在演示文稿的某张幻灯片的后面添加一张新幻灯片,一般有以下几种方法。
方法一:在视图区中单击选中该幻灯片,然后按【Enter】键或【Ctrl+M】组合键。
方法二:在视图区中单击选中该幻灯片,然后右击该幻灯片,在弹出的下来菜单中选择“新建幻灯片”命令即可添加一张幻灯片。
方法三:如果想要按一定的版式添加新的幻灯片,可在选中幻灯片后单击“开始”选项卡上“幻灯片”组中“新建幻灯片”按钮下方的三角按钮,在展开的幻灯片版式列表中选择新建幻灯片的版式,如图3-3-1所示。
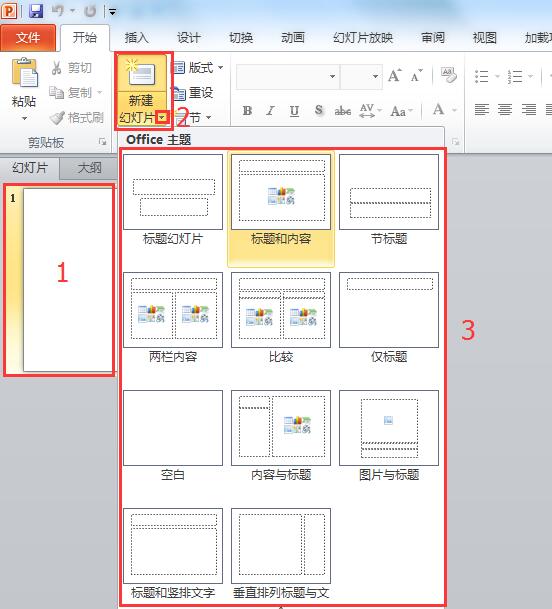
图3-3-1按版式添加新幻灯片
幻灯片版式主要用来设置幻灯片中各元素的布局(如占位符的位置和类型等)。用户可在新建幻灯片时选择幻灯片版式,也可在创建好幻灯片后,单击“开始”选项卡上“幻灯片”组中的“版式”按钮,在展开的列表中重新为当前幻灯片选择版式。
2.删除幻灯片
有些情况下演示文稿中会有多余的幻灯片,这个时候可以将其删除掉,有如下方法。
方法一:在视图区中单击选中该幻灯片,然后按键盘上的【Delete】键即可删除。
方法二:在视图区中单击选中该幻灯片,然后右击该幻灯片,在弹出的下来菜单中选择“删除幻灯片”命令即可删除该幻灯片。
3.3.2 复制和移动幻灯片
在课件制作中,常遇到几张幻灯片中部分对象相同或对象的格式相同,此时可以通过复制幻灯片并修改使用。必要时还可以通过移动幻灯片,调整幻灯片之间的顺序。
在Word文档中,在复制和移动文本对象之前,需要对该文本对象执行选定操作,然后再执行【复制】和【粘贴】命令。同样,在演示文稿中复制和移动幻灯片之前也需要先选定幻灯片,然后再执行复制、粘贴或移动操作。在演示文稿中,选定幻灯片有以下几种方式: = 1 \* GB3 ①要选择单张幻灯片,直接在视图区中单击该幻灯片即可; = 2 \* GB3 ②要选择连续的多张幻灯片,可按住【Shift】键单击首尾两张幻灯片; = 3 \* GB3 ③要选择不连续的多张幻灯片,可按住【Ctrl】键依次单击要选择的幻灯片。
要复制幻灯片,可在视图区中右击选定的幻灯片,在弹出的快捷菜单中选择【复制】命令,然后在视图区中要插入复制的幻灯片的位置右击鼠标,从弹出的快捷菜单中选择一种粘贴选项(如“使用目标主题”项,表示复制过来的幻灯片格式与目标位置的格式一致)即可将复制的幻灯片插入到该位置,如图3-3-2所示。
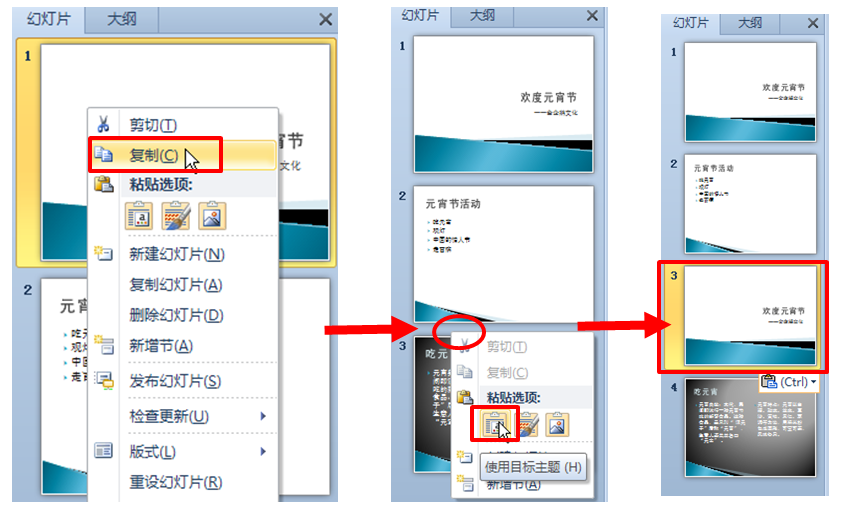
图3-3-2复制幻灯片
要移动幻灯片,不仅可通过剪切和粘贴的方式进行,还可以通过选定幻灯片后按住鼠标左键不放,拖动到目标位置后松开鼠标的方式进行,如图3-3-3所示。
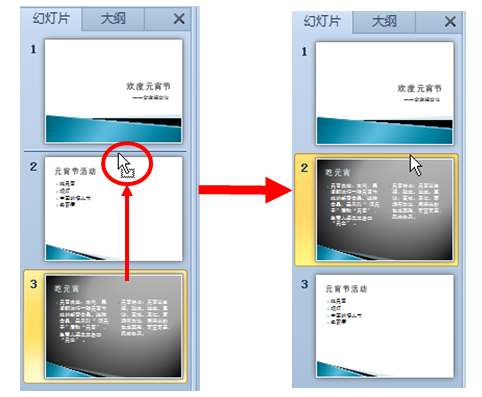
图3-3-3 移动幻灯片