图形和图片是多媒体课件的重要组成要素,合理利用图形和图片能使学习者更加快捷地制作出内容丰富且样式美观的多媒体课件。
3.5.1图形绘制与编辑
图形在小学课件特别是数学课件制作中起着非常重要的作用,教学中往往需要使用大量的图形来直观、形象地表示几何图形、函数图形等。Powerpoint 2010在“绘图”组中提供了多种图形绘制命令,如图3-5-1所示,利用其可以绘制线条、基本形状、箭头、流程图和标注等各种课件图形,满足课堂教学的需要。

图3-5-1 Powerpoint 2010“绘图”组
利用“绘图”组中的“快速样式”命令,可以快速地给绘制好的图形添加系统预置的各种样式,若想基于某个样式进行修改,则可以在选择该样式之后,再利用“绘图”组中的“形状填充”、“形状轮廓”和“形状效果”三个命令对图形进行综合设置,获取个性化的图形效果,如图3-5-2所示。
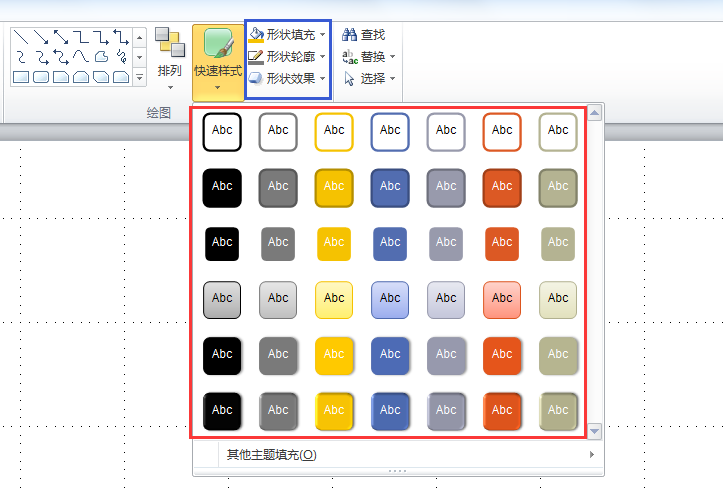
图3-5-2 图形快速样式
如果需要对图形进行更深一步的设计,则可以选择并右击该图形,在弹出的下拉菜单中选择【设置形状格式】命令,打开“设置形状格式”对话框进行设计,如图3-5-3所示。
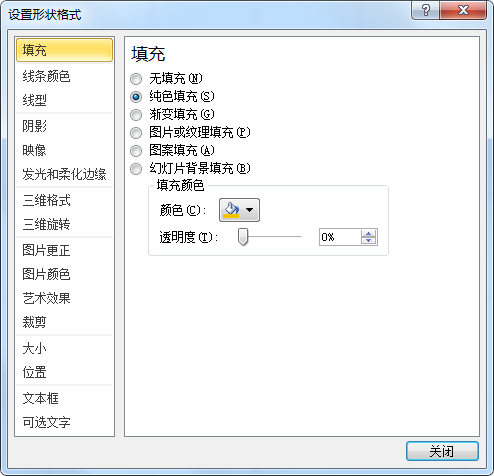
图3-5-3 “设置形状格式”对话框
3.5.2图片的选择与应用
“文不如表,表不如图,一幅好图胜过一千句话”这是PPT圈内流传的一种说法,尽管这种说法有点绝对,但图片在PPT中的作用是毋庸置疑的。在PPT中,图片具有三大作用[1]:一是视觉化,即通过替代枯燥繁琐的文字,将信息视觉化,帮助观众更直观、更快速、更深刻地理解PPT的内容。二是趣味化,即通过提高页面的图版率,像调味剂一样装饰原本索然无味的页面,使PPT更加美观、充实、有趣、品味独特。三是情感化,即通过图片内含的情感与精神潜移默化地感染观众、增强说服力。
1.图片的选择技巧
在流行视觉化、简约化设计的今天,所选用的图片是否切主题、美观、有创意,在很大程度上决定了一个PPT是否精致,是否具有说服力。为了使图片实现视觉化、趣味化和情感化三方面作用,在选择图片的时候要避免四大雷区:无关、低质、无趣和冲突[2]。
(1)避免使用无关图片
PPT初学者常犯的一个错误是为了使用图片而使用图片,完全不考虑所使用的图片是否切合主题,是否与页面观点有明确关联。选择无关的图片非但没有让PPT变得更好,反而使听众的注意力过多停留在无关的图片上,分散注意力,降低信息传递的效果。
(2)避免使用低质图片
低质图片指的是图片分辨率低、比例拉伸失调、带水印、有毛边或拍摄构图不当,还包括无法与PPT的整体风格搭配互容,等等。低质图片会严重降低PPT的美感,拉低演讲者的整体档次。例如,使用过低的图片分辨率不仅使PPT看起来很粗糙,而且大大降低了排版的灵活性,相反使用高分辨率的图片不仅排版方便,而且页面看起来也比较精致。
当我们不得不使用此类图片的时候,为避免雷区,可以采用以下三种方法。
方法一:使用软件对图片进行修复。比如通过图片无损放大软件(如photozoom)解决分辨率低的问题,使用去水印软件(如Inpaint)去除图片水印,使用图像处理软件(如Photoshop)去除图片毛边或二次构图解决构图不当。
方法二:对图片使用3D等特效或者添加漂亮的修饰元素,中和原本图片的不足。当不得不使用一些因构图、色彩、光线等不足而缺乏美感的的图片时,可以尝试使用具有立体效果的形状修饰图片,这些美观的形状一方面弥补了图片美感对整体效果的影响,另一方面又能达到凸显说明文字的效果。
方法三:化大图为小图,并通过留白、添加色块等方式增强小图的视觉效果。
(3)避免使用无趣的图片
无趣图片指的是图片过于陈旧、老套、木讷。这通常是由于搜索图片的时候陷入思维定势或懒惰造成的。如图3-5-4左图所示,在表现“女人”这个意象时,很多人会倾向于使用“美女”的照片,当然爱美之心人皆有之,这没有错,但这种使用方式无法超越听众的期望,使PPT看起来枯燥老套,给人留下视觉语言匮乏、留于表面的印象。而如图3-5-4右图所示,使用一本形似红唇的书的照片,不仅风趣幽默地表达了“美女”这一意象,而且表达了“女人是一本书”这一内含,更切合“读懂”这一主题。

图3-5-4 广泛联想找到最好的图片(右:@Simon_阿文)
为了防止所挑选的图片过于老套,一般可采用“联想法”和“比喻法”来选择图片。“联想法”就是以关键词为起始,广泛联想产生意象。这是为得到优质图片的搜索关键词所采用的最常用、最基本的方法。而“比喻法”则是在“联想法”基础上,通过对中心关键词进行比喻得到的关键词,这种选图技巧也非常实用。
(4)避免使用冲突性图片
图片冲突指的是在一个PPT中,所选图片风格杂乱不一造成不和谐的拼凑感。冲突是PPT初学者常犯的另一个错误,常常在一PPT中同时出现卡通、剪贴画、图片、GIF图片和3D小人等风格完全不同的图片,使得该PPT像是从其他PPT东拼西凑而来,从而给人感到很业余的感觉。因此,在制作一个PPT时,尽量搜索、使用风格一致的套图或对图片使用一致的效果处理,以体现专业型。
2.图片的添加与编辑
在Powerpoint 2010中,插入图片的方法很简单,切换到“插入”选项卡,在“图像组”中即可插入图片(外部图片)、剪贴画、屏幕截图和相册,如图3-5-5所示。
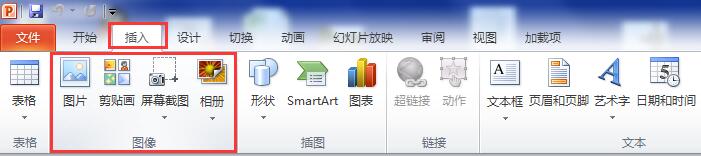
图3-5-5 Powerpoint 2010 “图像”组
(1)插入图片
选中要插入图片的幻灯片,选择“插入”选项卡,单击“图像”选项组中的“图片”按钮,在弹出的对话框中选择需要的图片,单击“插入”按钮。
所需图片插入到幻灯片后,可根据需要对其进行相应的编辑。双击该图片,调出“图片工具”选项卡,在“调整”组中,可以对图片进行删除背景、调整明暗度和对比度、艺术效果等操作;在“图片样式”组中,可以快速实现图片样式的设置,如图3-5-6所示。
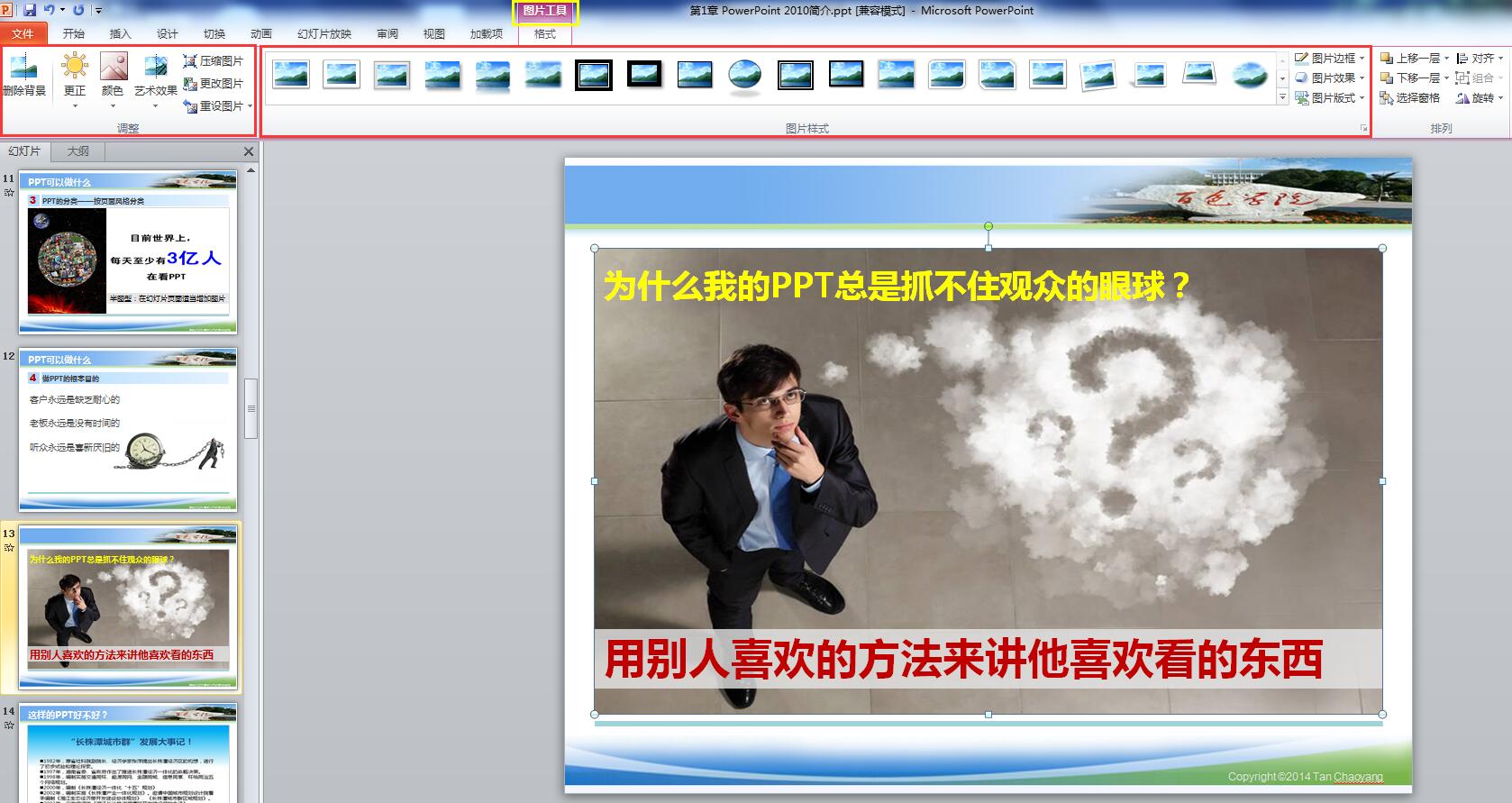
图3-5-6 设置图片效果
(2)插入剪贴画
选中要插入剪贴画的幻灯片,选择“插入”选项卡,在“图像”选项组中单击“剪贴画”按钮,将在窗口右侧弹出“剪贴画”窗格,搜索需要的剪贴画类型,然后在预览列表中选择所需的剪贴画,即可将其自动粘贴到幻灯片中。
(3)插入屏幕截图
屏幕截图是Powerpoint 2010新增的功能。单击【屏幕截图】按钮,所有打开的窗口缩略图即会出现在【可用视窗】列表中,如图3-5-7所示,选择相应的截图即可插入到PowerPoint 界面中。同时,在弹出的下拉菜单中选择【屏幕剪辑】选项也可截取部分内容。截图功能不支持截取PowerPoint 活动当前窗口。
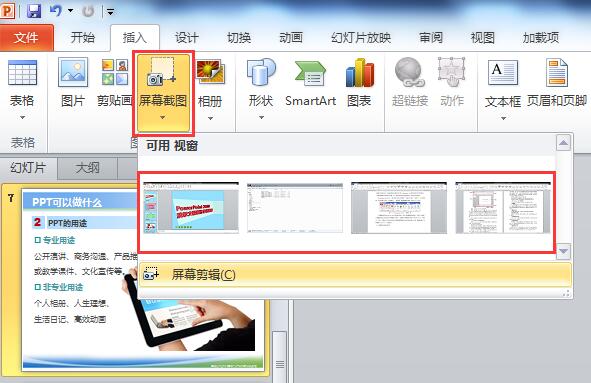
图3-5-7 PowerPoint 2010 屏幕截图
(4)插入相册
单击“图像”组中的“相册”按钮,选择下拉菜单中的“新建相册”,弹出相册对话框,如图3-5-8所示。点击“文件/磁盘”按钮,选择需要的系列图片,单击“创建”按钮即可插入系列图片,而每一张图片单独放在一张幻灯片里。
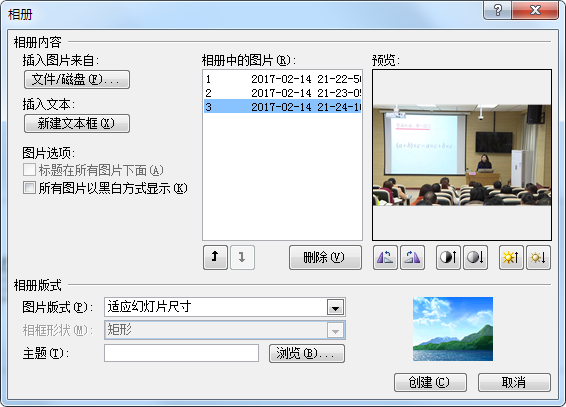
图3-5-8 插入相册
3.5.3 图片的处理技巧
对PPT初学者来说,在PowerPoint 2010中添加图片其实并不难,难的是如何对这些图片进行进一步处理,使其更加形象,给观众留下更深刻的印象,从而使传达的信息更加具有说服力。下面主要介绍PPT中图片视觉化处理的几大技巧。
1.蒙板效果
这种方法相当于给图片添加一层膜,使图片没有那么显眼,从而突出色块上的文字,提高人们对于PPT 中文字的注意力。这种遮罩蒙版的效果,适合处理全图型图片。
处理方法:在图片上拉一条的矩形色块,去除色块轮廓,稍微调整矩形色块的透明度使图片透出一部分,以保留图片的完整性,如图3-5-9所示。

图3-5-9 给图片加盖透明蒙板
2.同图异色
同图异色是指同一张图片,以不同颜色呈现,从而增强设计感,突出图片中我们想要传递的信息,如图3-5-10所示。

图3-5-10 同图异色
处理方法:第一步,利用Photoshop打开图像,选择一种合适的选择工具(本案例中使用磁性套索工具)选中目标区域,如图3-5-11所示。

图3-5-11 选择目标区域
第二步,当目标区域选择好后,选择“选择”菜单下的“反向”命令,然后执行“图像”菜单下的“调整”à“黑白”,如图3-3-15所示。
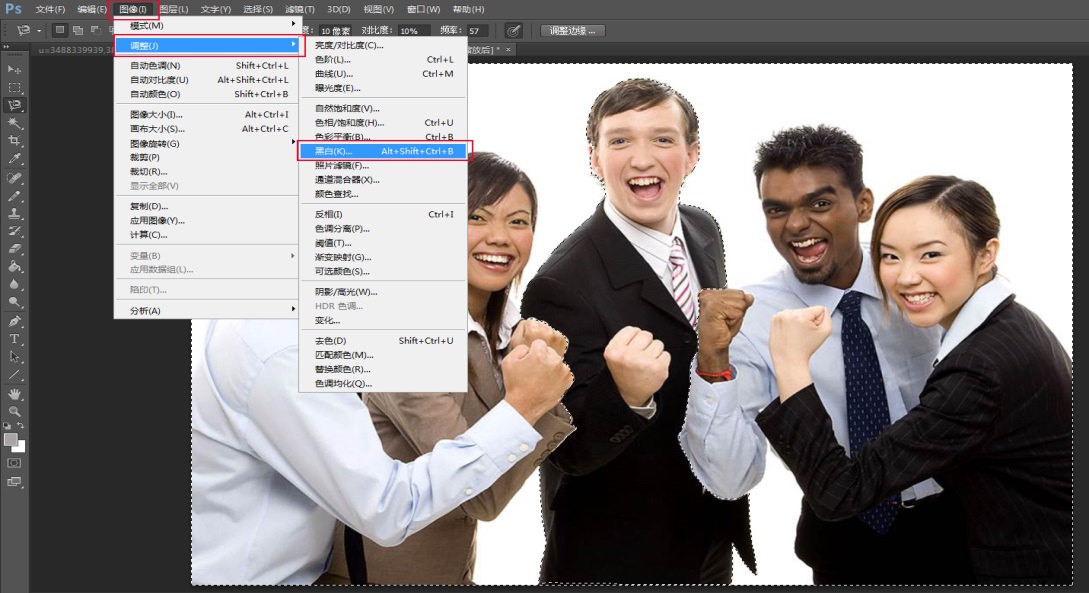
图3-5-12 反向区域黑白处理
第三步,新建图层,利用矩形选框工具在合适位置上绘制一个矩形,填充颜色和描边,并输入相关文字。
3.边框和阴影
有一些图片直接放插入PPT内容页中会显得不美观,显得呆滞,与背景或者整体PPT的主题不太一致,最常用的处理方法是给图片加边框和阴影。
处理方法:PowerPoint 2010自带了图片处理效果多种样式,可以很容易地制作出加边框、阴影和映像的效果,如图3-5-13所示。
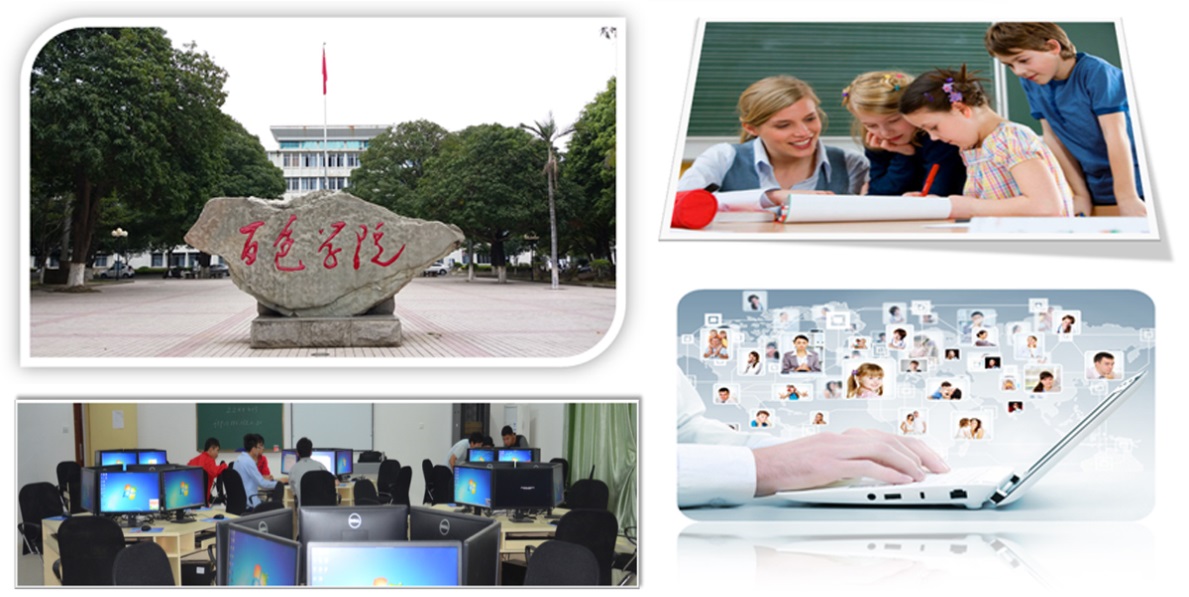
图3-5-13添加边框和阴影效果实例
此外,还可利用Photoshop软件给图片加一些更优美的边框,如图3-5-14所示。

图3-5-14 图片添加优美边框[3]
4.形状裁剪
在图片处理应用中,裁剪的目的是将图片的无用部分、不需要显示部分、或显示有害部分进行裁剪,隐藏起来,从而达到更好的效果。在实际应用中,为了使图片“活”起来,我们可以根据需要将图片剪切成各种各样的形状,如图3-5-15所示。
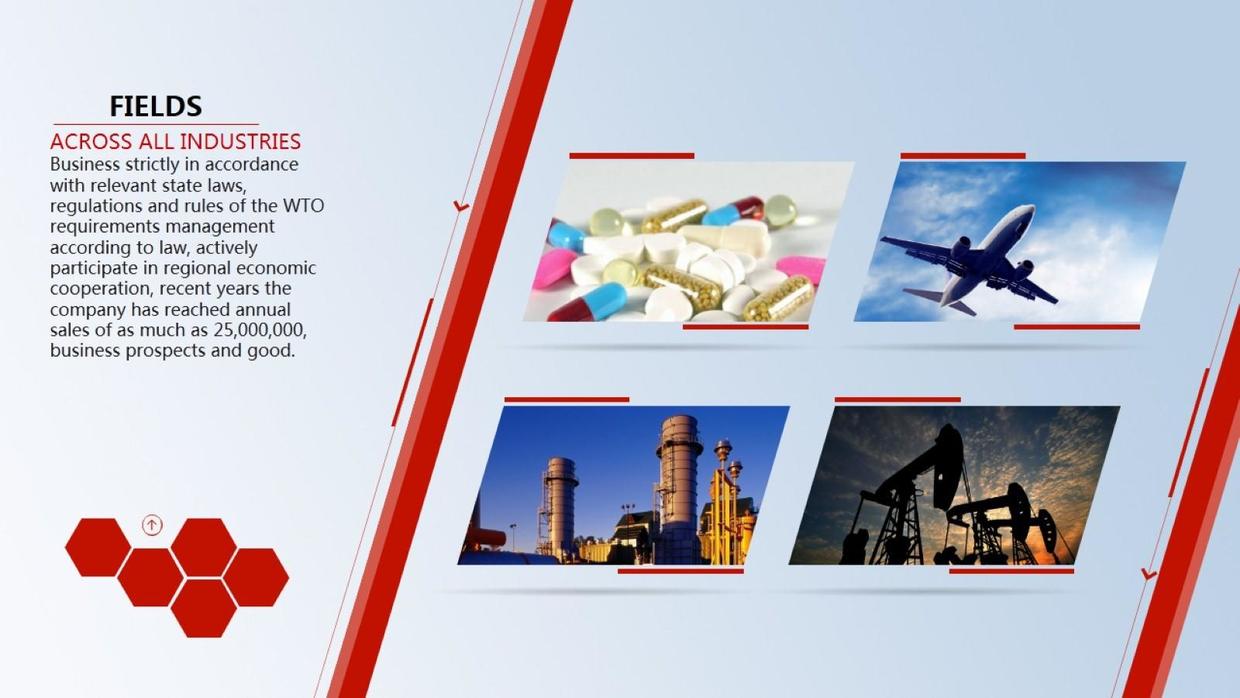
图3-5-15 图片形状裁剪[4]
处理方法:选中图片,点击图片工具“格式”选项卡中的“裁剪”按钮,在下来菜单中选择 “裁剪为形状”即可将图片裁剪为各种各样的形状,操作方法如图3-5-16所示。
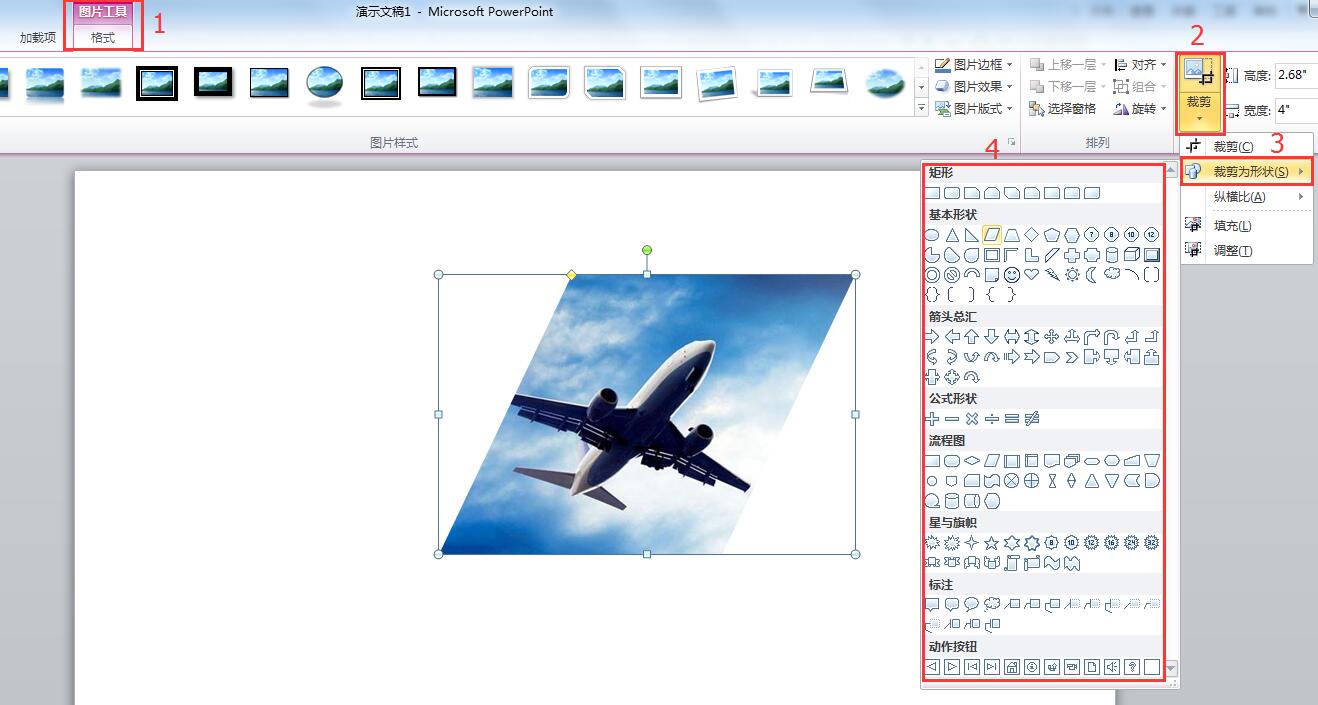
图3-5-16 形状裁剪操作过程
5.删除背景
通过删除背景的处理,可以获取图片中我们渴望的元素,删减掉那些无用的部分,使画面更具冲击力,同时图片与背景融合,增强画面美观性。
处理方法:选中图片,点击图片工具“格式”选项卡中的“删除背景”按钮,用鼠标标记保留区域和要删除的区域,然后点击“保留更改”即可,如图3-3-20所示。

图3-5-17删除图片背景
这里删除背景的操作其实就是PS中常说的抠图,PowerPoint 2010中的删除背景工具虽然很强大,但仍然有局限性,若想要扣出好的效果,建议使用Photoshop来处理。