声音是构成课件内容的重要元素之一,合理使用声音能够提高教学信息传播的效果。
3.6.1声音的教学应用
声音在多媒体课件设计中使用主要包括以下几种形式[1]。
1.背景音乐,营造氛围
在课件中适当添加背景音乐,能起到营造氛围的效果。但是在选择背景音乐时,节奏与表达氛围要与教学主题相符,增强学习者对内容的理解而不是造成干扰。一般情况下,片头的背景音乐与内页的背景音乐要有区别,片头一般采用激昂或节奏感较强的音乐,而内页采用轻柔的音乐或者不用配乐。
2.吸引注意或提示
与动画或其他视觉素材元素相比,声音的提示作用更明确。在实际应用中,声音提醒应避免突兀,按钮提示音要轻、短,避免鼠标滑过时带来的声音混响干扰。此外,声音的提醒操作要与视觉提示一致,考虑在听不到提示音的情况下课件也能正常播放和使用。
3.增强教学内容表达
声音是模拟真实场景必不可少的要素,利用声音更容易引起听着情感的共鸣,例如呼啸的北风能让人感觉寒意,一阵沙沙细雨又让人心生温暖。
4.声音是教学内容
语言、音乐等课程中,声音本身就是学习内容,通过提供“声音示范”是一种常见的教学手段。解说和旁白是利用声音表达教学内容的常见方式。
3.6.2插入声音的方法
有些情况下在课件中添加声音,有利于使学生电脑保持兴奋状态,吸引注意力,增强学习兴趣,活跃课堂学习气氛,有利于学生思考问题。在Powerpoint 2010中,插入声音的方法为:点击“插入”选项卡,选择“媒体”组中的“音频”选项,在下拉菜单中选择一种方式插入音频即可,如图3-3-20所示。

图3-6-1 插入声音操作方法
插入后的音频对象在幻灯片中显示为灰色小喇叭图标,如图3-6-2所示,如果不希望在页面上显示该图标并且不需要在幻灯片放映时对其进行播放控制的话,可以把该音频图标移动到幻灯片页面以外的区域,或者设置播放时隐藏图标,这样操作并不影响音频文件的播放效果。若要对声音文件进行编辑或控制播放方式,则单击声音图标,在“音频工具”栏上出现 “格式”和“播放”两个选项卡;选择“格式”选项卡下的“图片样式”组,可以像设置图片样式一样来设置音频图标的样式;选择“播放”选项卡 ,在“剪辑”组中可以对声音文件进行简单的剪辑操作,在“音频选项”组中可以对声音文件的播放方式、音量和循环等进行个性化设置。
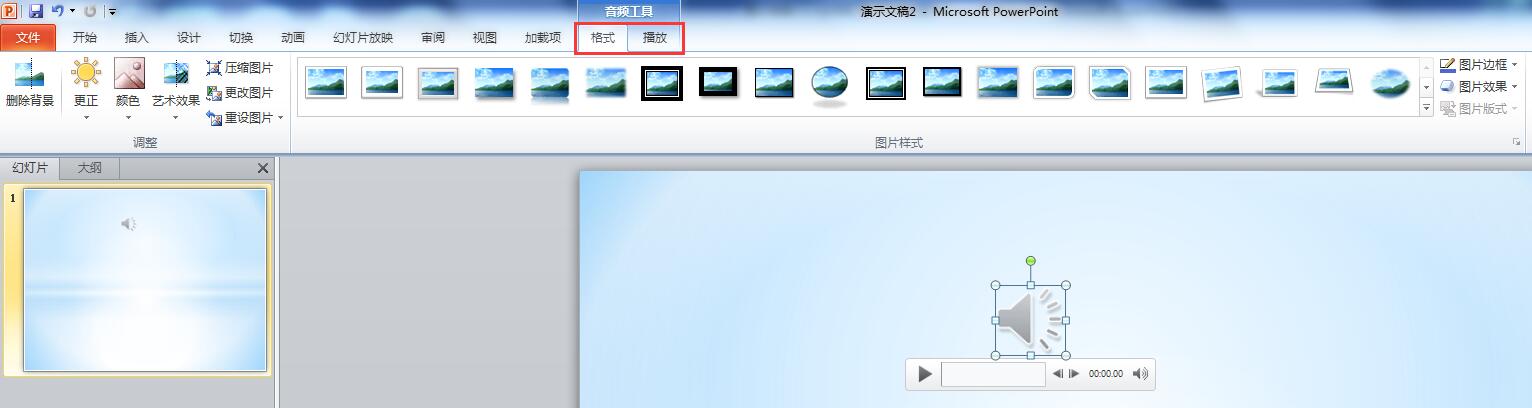
图3-6-2 声音的编辑
3.6.3声音素材的处理技巧
1.背景音乐
在PPT中实现背景音乐通常有两种方法:插入声音文件和幻灯片切换。
(1)通过插入声音文件设置背景音乐
在PPT中使用背景音乐的最直接方法是插入外部声音文件。为了保证声音文件能够正常播放,声音文件和相应的PPT文件要放在同一目录(文件夹)内。
在PPT中实现背景音乐的关键是使音乐文件跨多张幻灯片自动播放。而我们插入的声音文件实际上也是一个“动画”对象,因此可以通过动画窗格来设置。
第一步,选中声音图标,单击“动画”选项卡标签下“高级动画”组中的“动画窗格”命令,调出动画窗格面板。
第二步,单击动画窗格面板中动画对象右边的下拉按钮,选择“效果选项”命令,打开“播放音频”对话框,在“效果”选项卡上,设置声音在第几张幻灯片之后停止播放;在“计时”选项卡上,设置声音重复循环播放“直到幻灯片末尾”和“单击时”开始播放(也可以利用触发器来控制,使单击某个触发对象时播放声音),如图3-6-3所示。
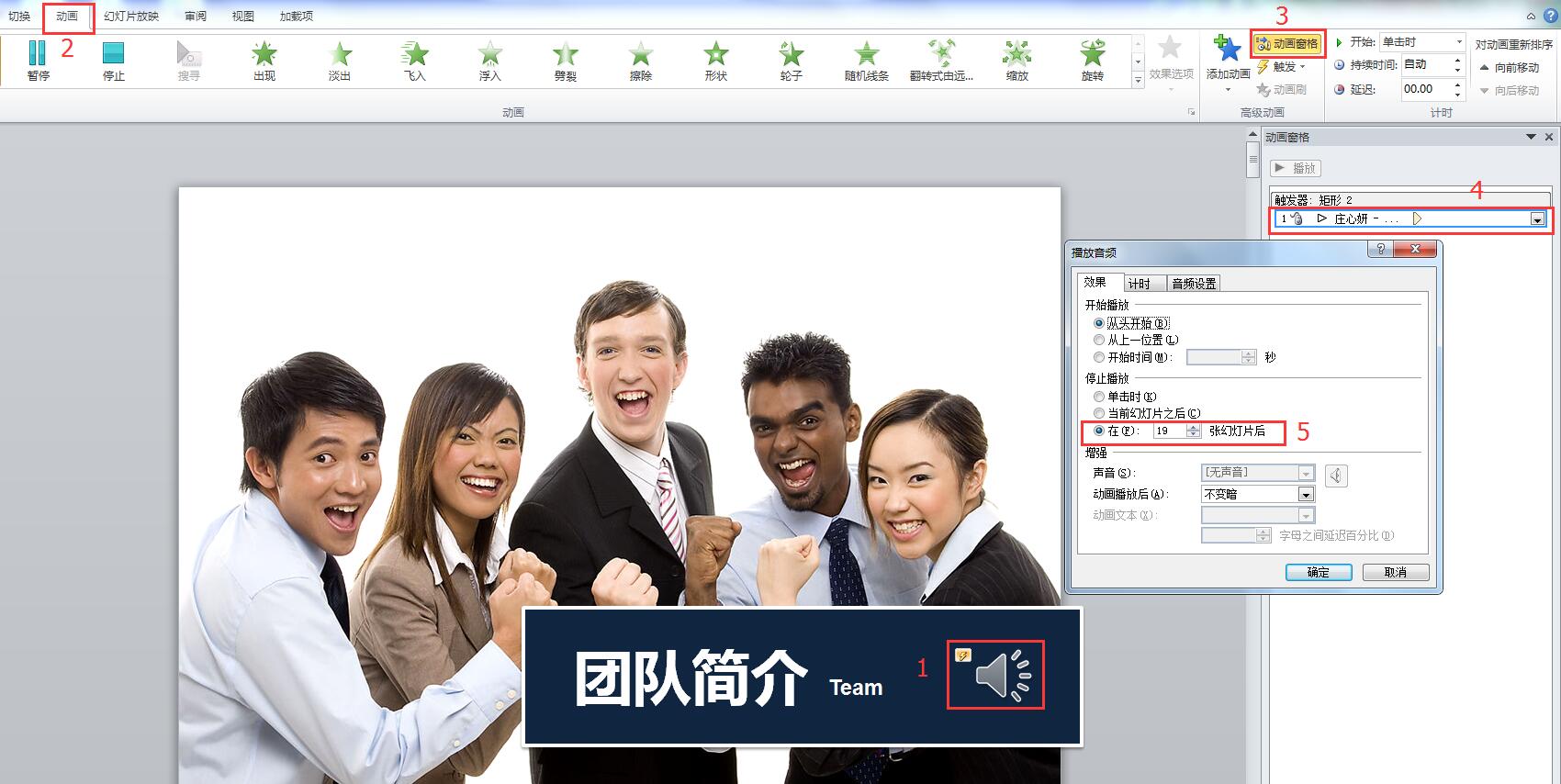
图3-6-3 动画窗格设置背景音乐
(2)通过切换幻灯片实现背景音乐
在PPT中幻灯片播放切换时可以设置切换动画效果和声音。具体方法为单击“切换”选项卡,在“计时”组中选择幻灯片切换音效为“播放下一段声音之前一直循环”,从弹出的对话框中选择背景音乐文件,亦可实现背景音乐,如图3-6-4所示。
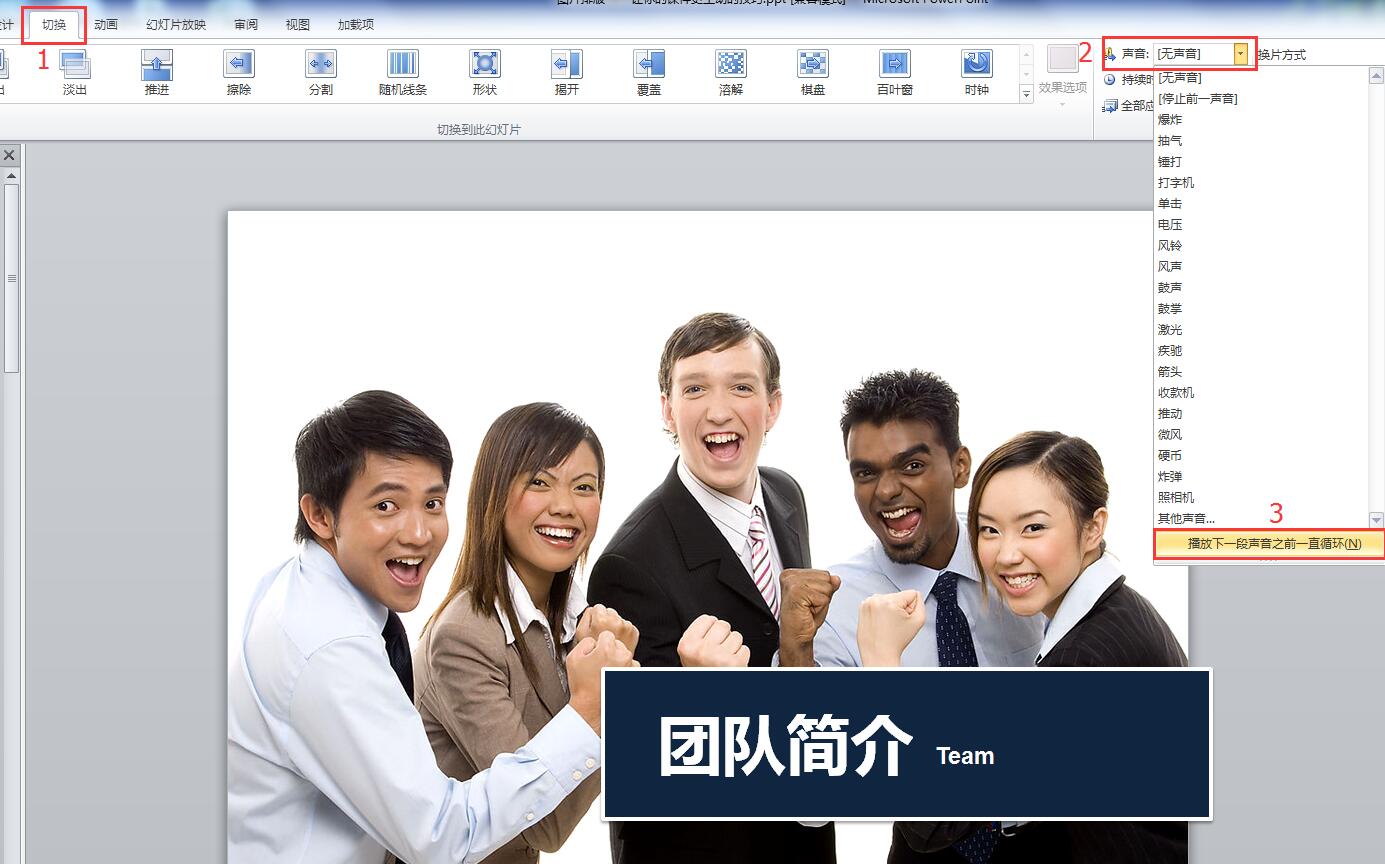
图3-6-4 利用幻灯片切换实现背景音乐
利用幻灯片切换实现背景音乐时,声音文件只能是 WAV格式,而不能为其他格式。如果声音素材不是WAV格式,则需要利用格式工厂软件为其转换格式。采用这种方法来实现背景音乐,一般不会出现声音无法正常播放的问题。
2.解说和播放控制
在PPT课件制作过程中,解说功能在使用时一般会根据教学实际情况设置一定的控制方式,即声音停止、继续(暂停)播放等,这可以通过声音动画中的触发器来实现。
第一步,准备好控制声音播放的按钮,可以是网上下载的图标,可以自己绘制的图形,也可以是输入汉字。
第二步,插入声音文件后,设置声音图标放映时隐藏,因为在解说功能实现中是通过按钮通知声音,而不是利用声音图标控制声音。
第三步,选中声音图标,单击“动画”选项卡标签下“高级动画”组中的“添加动画”按钮,为该声音添加三个动画,分别是“播放”、“暂停”和“停止”,如图3-6-5所示。
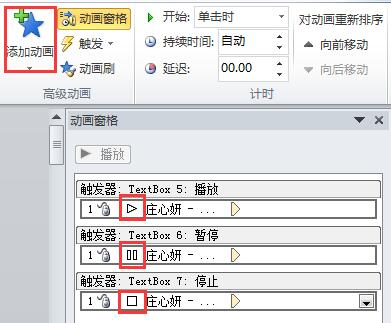
图3-6-5添加声音播放控制动画
第四步,在声音图标下输入“播放”、“暂停”和“停止”,这三个文本对象要独立于不同的文本框。
第五步,单击动画窗格面板上 “播放”动画右边的下拉按钮,在弹出的下拉菜单中选择“效果选项”,打开“播放音频”对话框。单击“计时”选项卡中的“触发器”按钮,选择“单击下列对象时启动效果”选项,然后在右边下拉列表中选择第三步中添加的“播放”文本框对象,点击确认即可实现触发效果,如图3-6-6所示。
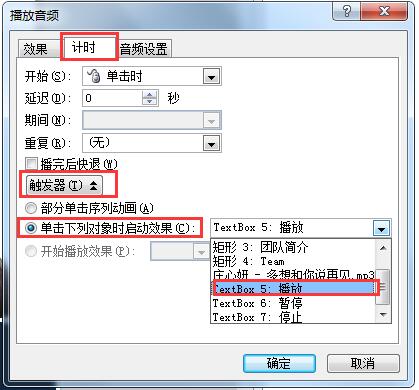
图3-6-6 利用触发器实现声音播放控制
“暂停”和“停止”这两个效果的设置方法与第五步相同,在此不再一一阐述。
以上方法是为幻灯片的制定内容提供语音解说功能。如要在幻灯片放映时提供对整体内容进行解说,则可以利用旁白功能,也可以使用类似于实现背景音乐的方法,插入声音文件,使其与幻灯片播放内容对应即可。
3.提示与反馈
提示与反馈声音功能是指当鼠标经过或单击制定对象时有声音提示或反馈信息,可以通过触发器来实现。下面以单击猫图片就能听到猫叫声,并显示“猫咪”为例来说明。
第一步,插入猫图片和猫叫声音频文件,设置声音播放时声音图标隐藏。
第二步,单击动画窗格面板上 “播放”动画右边的下拉按钮,在弹出的下拉菜单中选择“效果选项”,打开“播放音频”对话框。单击“计时”选项卡中的“触发器”按钮,选择“单击下列对象时启动效果”选项,然后在右边下拉列表中选择“猫”图片对象,点击确认即可实现触发效果。
第三步,插入文本框,输入“猫咪”两字,并给文字设置一种进入动画效果,并将动画窗格面板中的文字动画对象拖动到声音播放动画对象下方。
第四步,单击动画窗格面板上文字动画对象右边的下拉按钮,在弹出的下拉菜单中选择“效果选项”,打开动画效果选项对话框。单击“计时”选项卡中的“触发器”按钮,选择“单击下列对象时启动效果”选项,在右边下拉列表中选择“猫”图片作为动画触发对象,如图3-6-7所示。此外,动画开始方式设置为“与上一动画同时”。
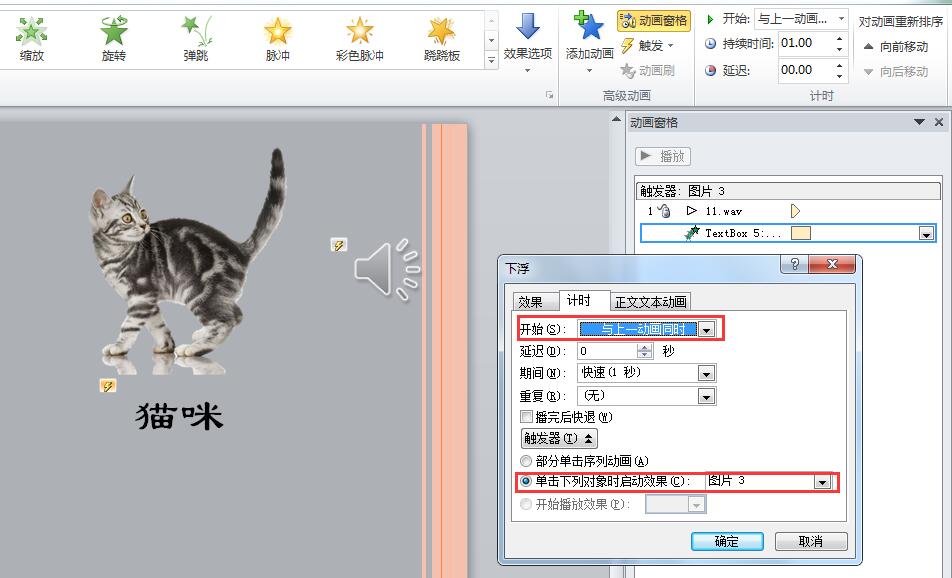
图3-6-7 声音提示和文字反馈
这样一来,当鼠标点击“猫”图片时,在发出猫叫声的同时出现提示文字“猫咪”。
[1]孙方,李彦敏.现代教育技术实践与应用[M].中国人民大学出版社,2014:90-91.