常言 “耳听为虚,眼见为实”、“百闻不如一见”,这里的“见”指的就是真实的场景。但在现实的教学中,我们无法为学生展示每个真实的场景,视频就成为记录或模拟这种“真实”的最佳方式。
3.7.1视频素材的教学应用
视频素材在小学课堂教学中的应用体现在以下几个方面。[1]
1.情境导入,渲染氛围
视频能够再现真实或模拟真实的场景,能够更好地引起学生的注意和兴趣。在小学语文、数学、英语等学科中,可以使用视频材料创建教学导入情境。当然,在使用视频材料作为教学情境导入时,需要注意的是所选择视频的内容要与教学主题相符或相似,不要为展示课件的“高大上”而无原则地使用视频,以免带来信息的干扰。
2.提供直观,操作示范
视频与图像相比更能反映事物真实状态,特别是事物的运动和过程性信息。在课堂教学中,可以利用视频为学习者提供不易于观察的现象,如宏观、微观世界物质运动状态,危险性操作等。
3.视频主导,自主学习
教师可以通过拍摄或计算机软件生成等方式制作视频教学材料,全面展示教学内容,为学习者开展自主学习提供帮助。
3.7.2插入视频素材的方法
视频素材在教学中可以独立使用,也可以插入到其他软件中呈现。在Powerpoint 2010中,插入视频有3种主要途径,即文件中的视频、剪贴画视频和来自网站的视频。文件中的视频、剪贴画视频的插入方式与声音的使用方法是基本相同的,在此不再重复阐述,下面主要介绍在PPT中如何嵌入网页视频文件(不是超链接)的方法。
第一步,打开PowerPoint 2010,单击菜单栏“插入”选项卡,选择“媒体”组中的【视频】—【来自网站的视频】,如图3-7-1所示。
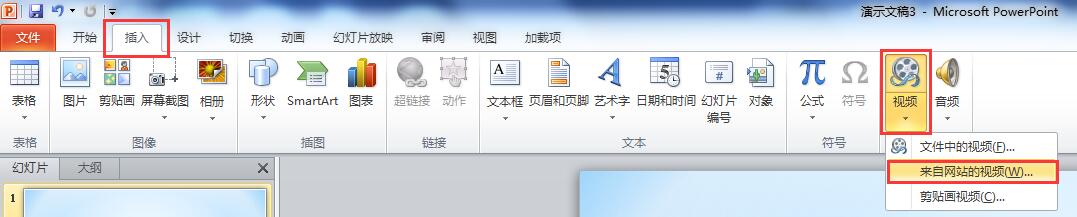
图3-7-1 插入来自网站的视频
第二步,打开视频所在网址(以土豆视频为例),在视频播放窗口 “分享”处右边下拉菜单按钮,复制HTML代码,如图3-7-2所示。
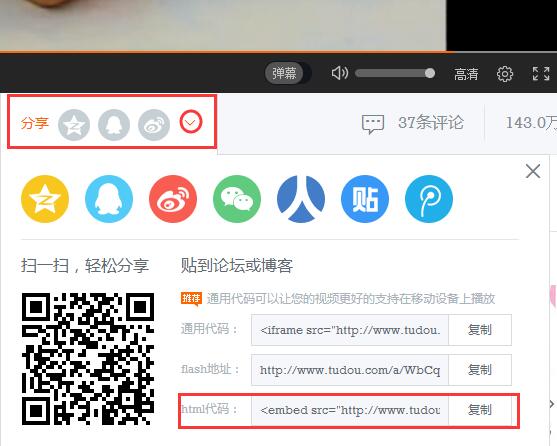
图3-7-2 获取网站视频HTML代码
第三步,在打开的“从网站插入视频”窗口中,将复制好的视频网站嵌入代码粘贴进文本框,并单击“插入”按钮,即可将视频以链接的形式插入到幻灯片中,如图3-7-3所示。
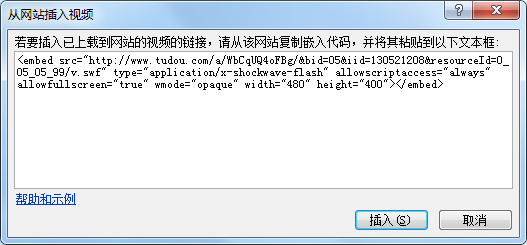
图3-7-3将视频HTML粘贴到PowerPoint中
第四步,在幻灯版界面出现黑色的视频框,拖动控制点调整好视频大小即可。播放幻灯片时,PowerPoint将自动从网站上加载视频播放。
3.7.3PPT中视频素材的设置
插入课件中的外部视频文件,可以像图片那样设置其播放窗口的样式,同时与声音的设置一样,可以设置视频播放的开始方式。另外,还可以通过将幻灯片中的对象设定为触发器来实现对视频的播放、暂停和停止的控制。
3.7.4视频素材的处理技巧
PowerPoint2010支持的视频格式有很多,但不少格式容易出现问题,如很多视频格式在插入到幻灯片后,在播放过程中容易出现“被吃”的现象,即第一次播放正常,但换台电脑或者多次播放时,会有一段没有播完就被强制关闭;或者有时候能播放,有时候却不能播放等。在这里推荐大家使用WMV格式,这种视频文件小,播放时兼容性较高。
另外,视频文件有一个致命的问题就是无法完全嵌入到PPT中,仅仅是链接而已,因此当我们需要将带有视频的PPT文件传给他人的时候,就必须要把视频一同放入同一个文件夹里,并打包发送。这种做法既麻烦又容易出错,解决的办法就是将视频文件转换成SWF格式文件(也就是Flash格式)再插入PPT中就可以了。格式转换的工具有很多种,在这里推荐“格式工厂”,下载地址http://www.pcfreetime.com/formatfactory/CN/index.html。
[1]孙方,李彦敏.现代教育技术实践与应用[M].中国人民大学出版社,2014:106-109.