动画具有形象、生动和直观的特点,在演示型课件中使用动画能够达到直观描述对象的运动规律、展示事件的变化过程、表现对象之间的关系特征等效果。同时,使用动画能够方便地突出学习内容的关键,减少内容呈现过程中不必要的信息干扰。PowerPoint动画分为幻灯片的切换动画和幻灯片中对象的动画两种形式,灵活地使用这些动画可以在课件中创建各种复杂的动画效果。
3.8.1幻灯片切换动画
幻灯片切换动画是一种加在幻灯片之间的特殊动画效果,它决定了演示文稿放映时,前一张幻灯片播放完毕后,下一张幻灯片以何种方式出现在屏幕上。在一个演示文稿中,往往包含多张幻灯片,放映时如果直接切换幻灯片,不仅显得单调而平淡,而且缺乏逻辑关系。有效使用幻灯片切换动画效果,一方面能有效引起学生对新内容的注意力,另一方面能加深学生对知识结构的印象,促进学生记忆。
在PowerPoint2010中,与幻灯片切换动画有关的命令放置在功能区中的“切换”选项卡中,如图3-8-1所示。使用“切换”选项卡中的命令不仅能够为幻灯片添加PowerPoint的预设切换动画效果,而且还能方便地对动画效果进行设置。

图3-8-1 为幻灯片添加切换动画
为了能清晰地体现演示文稿的逻辑关系,在为幻灯片添加切换效果的时候,最好能有所区分,即封面页、目录页、过渡页、内容页和结束页的切换效果应该有所不同。如果一个演示文稿里面有多张过渡页幻灯片,切记这些过渡页的切换效果一定要统一;每一张内容页的切换效果也要统一,如果不统一往往会让观众产生逻辑混乱的感觉。
3.8.2自定义动画
在PowerPoint2010中,包含进入、强调、退出和路径四种自定义动画效果。
1.添加“进入”动画
对象的进入动画效果是指对象在幻灯片放映过程中进入放映屏幕的动画效果。“进入”动画效果有基本型、细微型、温和型和华丽型4种类型,可以使对象以形状变化、飞入或者缩放等表现形式进入观众的视野,吸引其注意力。
在幻灯片中添加对象“进入”动画的基本方法如下:
(1)选择幻灯片中需要添加动画的对象,单击功能区中“动画”选项卡,选择【添加动画】按钮打开动画效果列表,列表中罗列出了常用的动画效果,在“进入”列表中选择其中一个效果即可完成对象“进入”动画的添加,如图3-8-2所示。
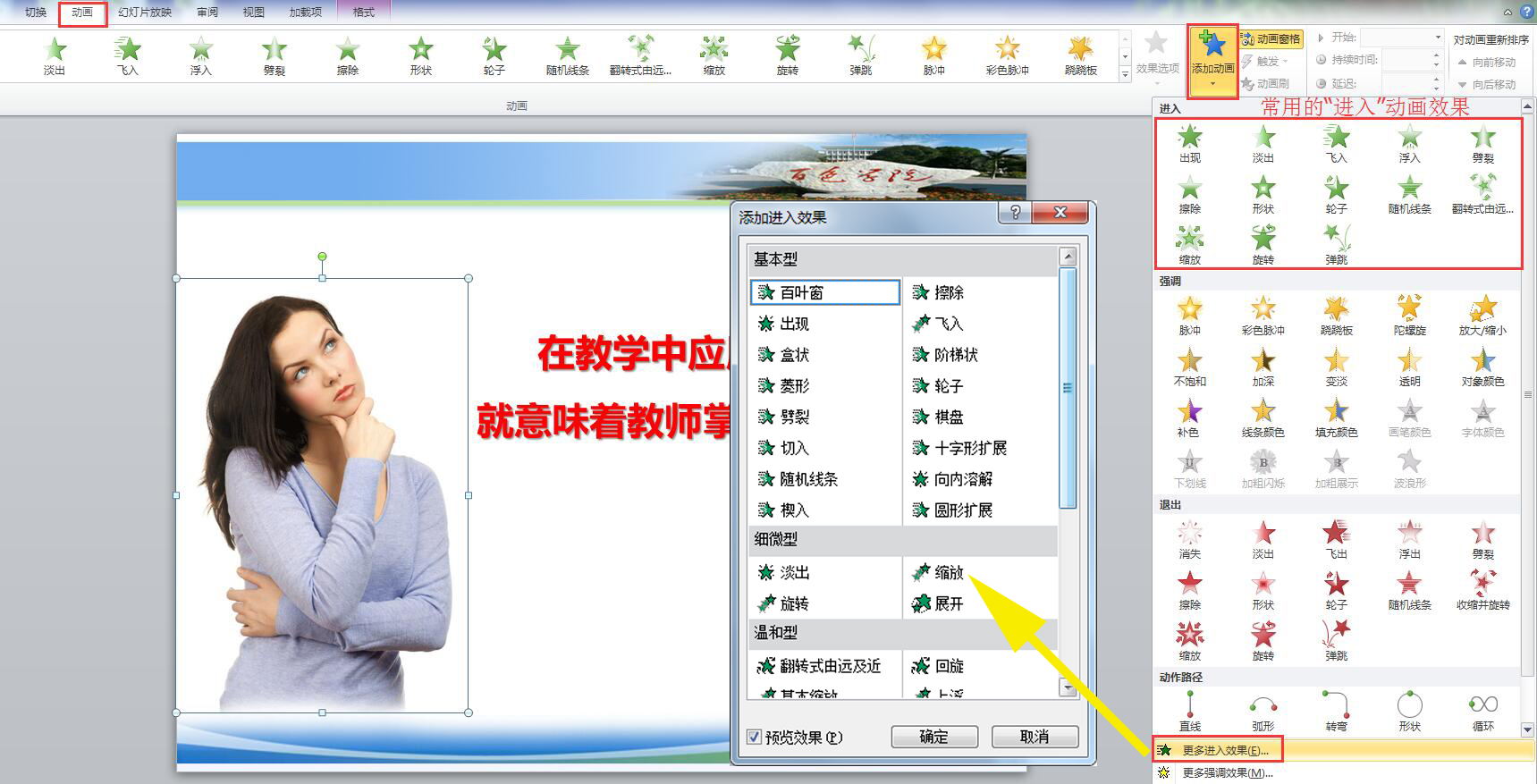
图3-8-2 添加“进入”动画效果
如果“进入”列表中找不到中意的动画效果,则单击列表下方【更多进入效果】,打开“添加进入效果”对话框,这里包含PowerPoint2010所有“进入”动画效果,单击期中任意一个效果,即可在幻灯片中看到预览效果。
(2)在“高级动画”组中单击【动画窗格】按钮,打开“动画窗格”窗口(编辑区右边),这里显示上一步添加的“进入”动画效果,单击【播放】按钮即可预览,如果不满意还可以更改和调整;在“计时”组中,可以进一步设置动画开始播放形式(单击时、与上一动画同时、上一动画之后)、持续时间、播放顺序等,如图3-8-3所示。

图3-8-3 动画窗格
在动画开始播放形式中,“单击时”是指对象动画在单击鼠标时开始播放;“与上一动画同时”是指该对象动画与上一动画同时出现;“上一动画之后”是指在上一对象动画结束后出现。
(3)单击动画窗格中已添加的动画效果右边的下拉菜单按钮,在弹出的下拉菜单中选择【效果选项】,打开效果选项(缩放)对话框,如图3-8-4所示。
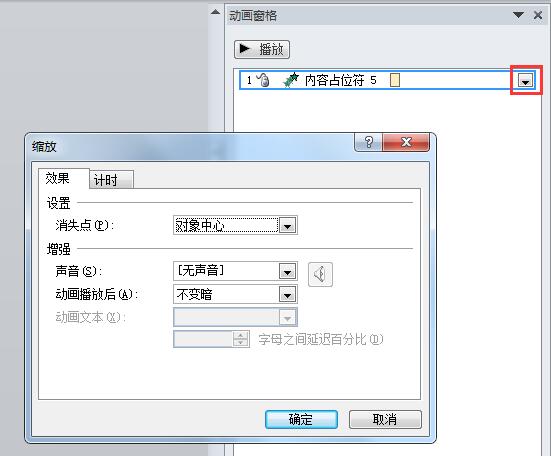
图3-8-4 动画效果对话框
动画效果对话框中有“效果”和“计时”两个选项卡。在“效果”选项卡中可以对动画效果进行一些基本设置,如动画播放的声音、动画播放完成后的效果等;在“计时”选项卡中,可以设置动画开始播放的方式、动画呈现的快慢、是否重复以及通过触发器(触发器的使用如任务3-6所述,在此不再重复)来控制动画的播放。
(4)如果一张幻灯片中有多个进入动画效果,可以通过“动画窗格”窗口来调整播放顺序,用鼠标直接拖动编排顺序即可,如图3-8-5所示。
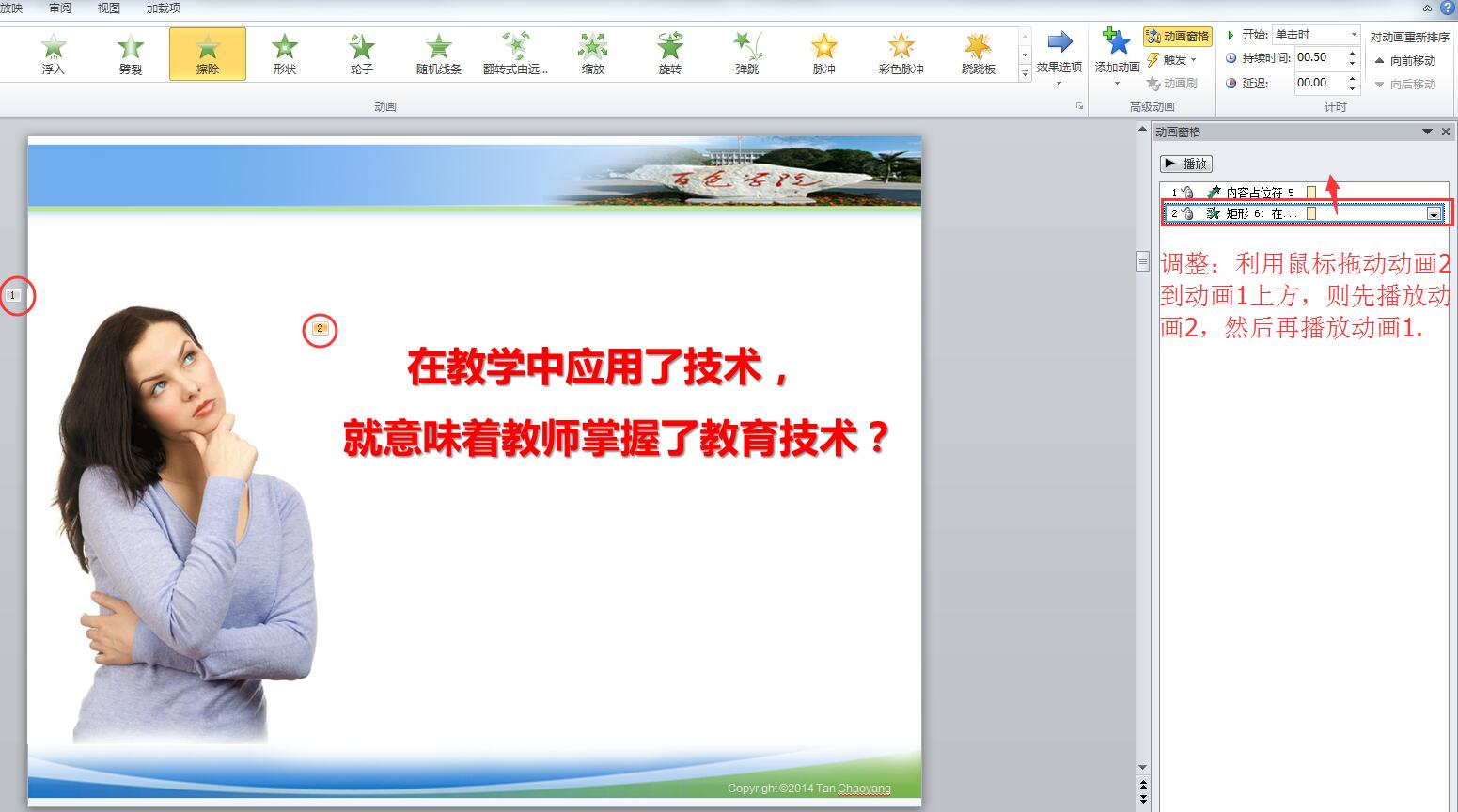
图3-8-5 调整动画播放顺序
在设置对象动画效果时,应结合风格和表达要求进行选择,设置动画的目的是为了更好地增强作品的观赏性和条理性,切记过于追求花哨。非必要的动画效果可以在“动画窗格”窗口中将其进行删除,以免影响主题表达效果。
2.添加“强调”和“退出”动画
“强调”动画是为了突出幻灯片中某个部分内容而在放映过程中通过放大、缩小、闪烁、陀螺旋等方式引起注意的动画效果,有效利用这种动画可以起画龙点睛的效果。“退出”动画是让对象从有到无、逐渐消失的一种动画效果,常和“进入”、“强调”动画效果一起使用,合理利用能产生非常好的教学效果。“强调”和“退出”动画效果均有基本型、细微型、温和型和华丽型4种类型,其添加方法和“进入”动画的添加方法基本相同。
当一张幻灯片中有多个对象需要添加动画,且这些动画的呈现效果一样,那么并不需要一一地为每一个对象添加和设置动画效果,而可以利用PowerPoint2010提供的“动画刷”工具来实现,具体方法为:
(1)为第一个图片1添加 “旋转式由远及近” 动画效果,此时在“动画窗格”窗口中添加动画1,接着选中图片1,再双击(单击只能刷一次,双击可以刷多次)功能区“动画”选项卡下“高级动画”组中的【动画刷】命令来复制动画,如图3-8-6所示。
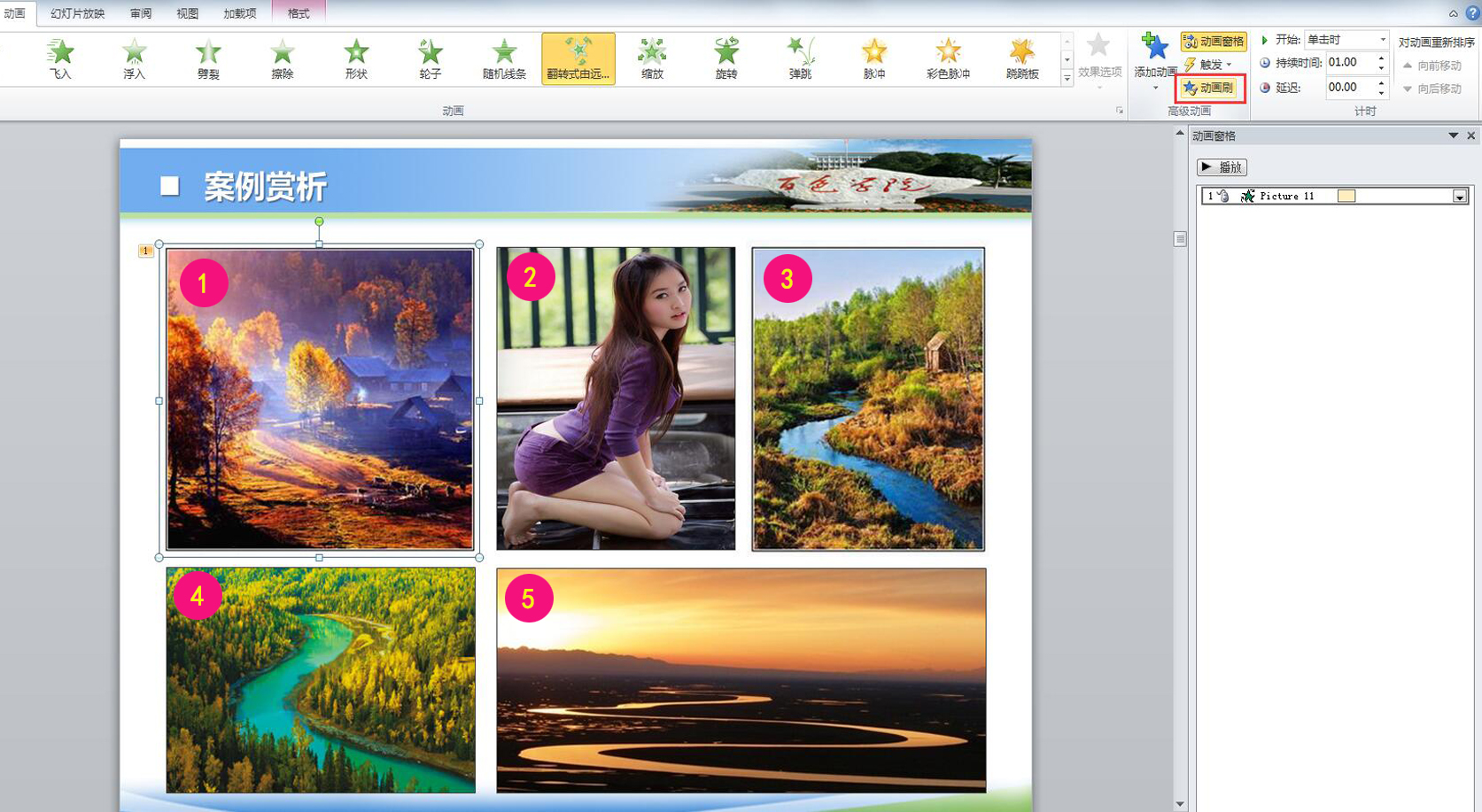
图3-8-6 使用动画刷复制动画
(2)利用动画刷依次单击图片2至5,即可为这些对象添加同样的动画效果,如图3-8-7所示。

图3-8-7 利用动画刷快速添加动画
3.添加“路径”动画
“路径”动画指的是使对象沿着路径进行运动的动画效果。“路径”动画有基本、直线、曲线、特殊和自定义路径5种类型,使用这些效果可以使对象上下移动、左右移动、沿着预定路线移动等,下面以“案例3-8-1小球平抛动画”为例说明路径动画的使用方法。
(1)选择桌面上的小红球,单击“动画”选项卡下“高级动画”组中的【添加动画】按钮,在下拉列表中选择“动作路径”栏下的【自定义路径】。
(2)单击“动画”选项卡下“动画”组右边的【效果选项】,在下拉菜单中选择【曲线】命令,绘制一条抛物线,小球将沿着这条抛物线运动,如图3-8-8所示。
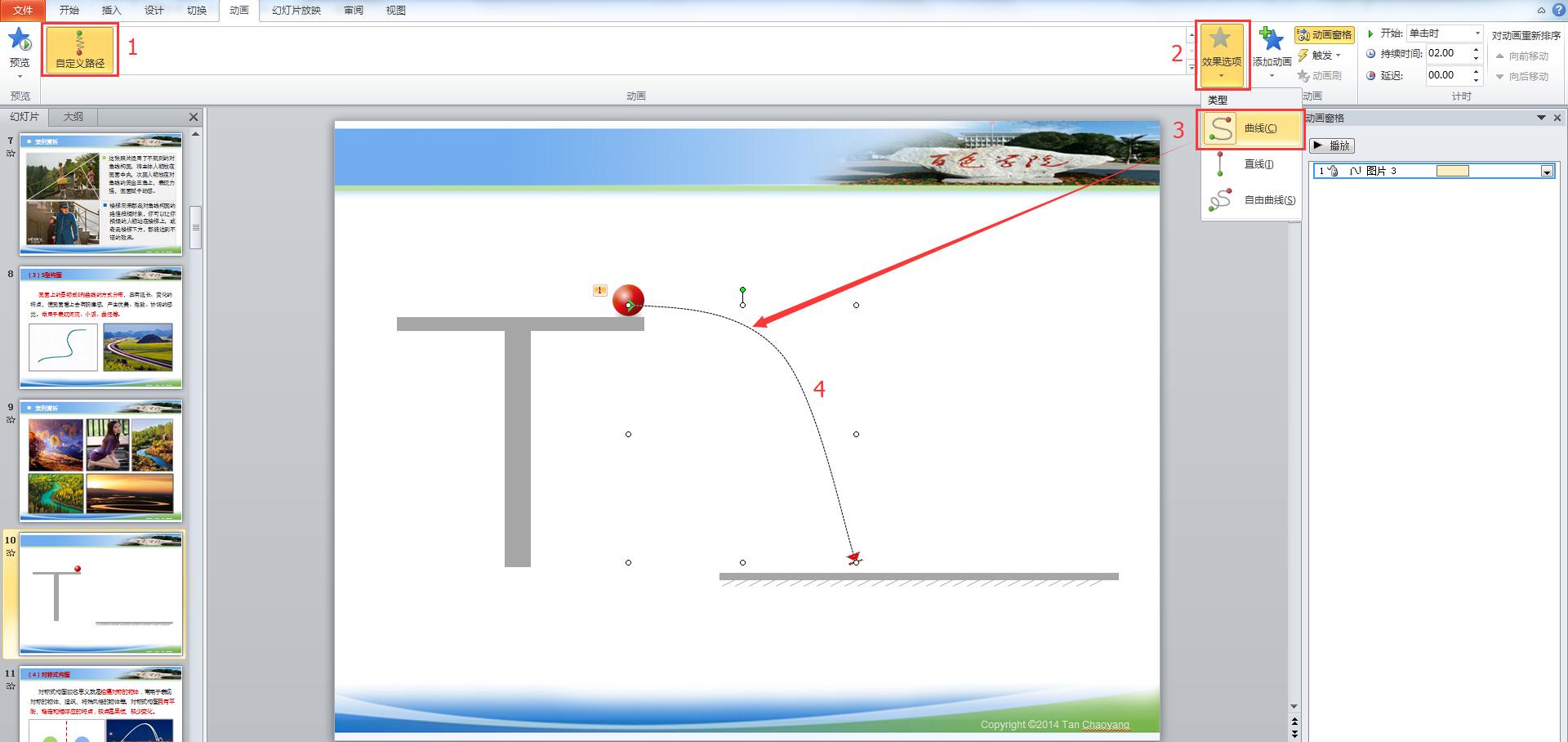
图3-8-8绘制抛物线
(3)选择路径,单击“动画窗格”中已添加路径动画的“自定义路径”对话框,在“效果”和“计时”选项卡中,按照抛物线运动特点修改相应参数即可,动作路径绿色端是动画起点,红色端是终点,如图3-8-9所示。
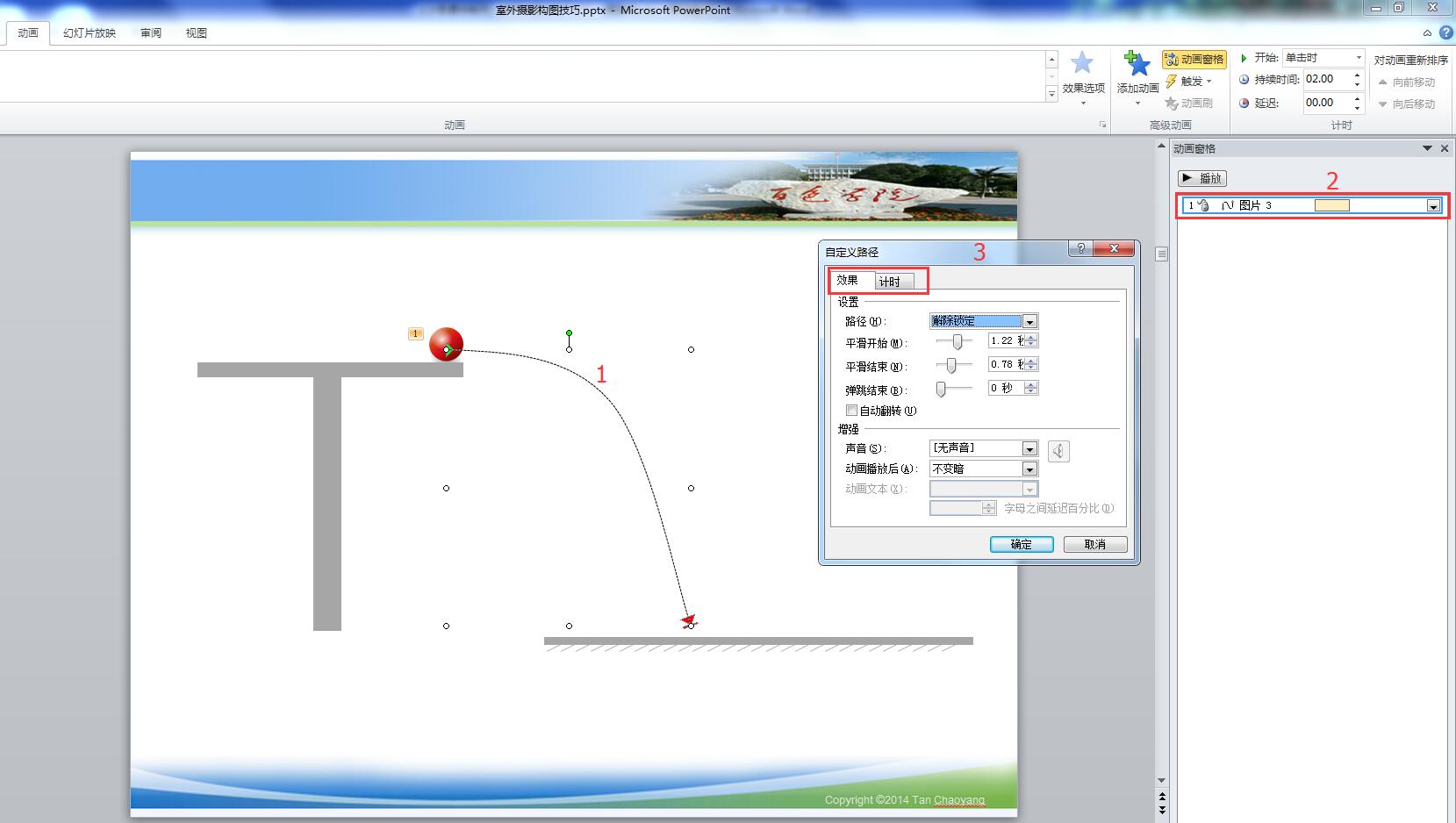
图3-8-9 自定义路径
在“自定义路径”对话框的“效果”选项中,“路径”下拉列表有两个选项,它们是“锁定”和“接触锁定”。如果选择【解除锁定】选项,在幻灯片中移动对象时,路径将随着对象移动;如果选择【锁定】选项,则在幻灯片中移动对象时,路径将保留在原处,不随对象移动。两个选项根据实际需要来选择即可。
如若对路径进行进一步调整,则选择路径后右击,在下拉菜单中选择【编辑顶点】选项,将鼠标移动到路径上的顶点处,轻微拖动鼠标即可调整路径。