交互性是衡量一个课件好坏的重要标准之一,多媒体课件与其他教学媒体和教学材料的一个重要区别就是在于其具有交互性。与印刷材料等传统教学媒体相比,课件除了能够以多样的形式展示更为丰富的内容之外,还可以灵活地控制内容出现的形式和时机,为不同的学习者提供不同的内容呈现方式,同时对不同的学习者提供相异的反馈信息。在PowerPoint中,实现交互的方式有很多种,下面主要介绍常见且较简单的三种交互方式。
3.9.1使用超链接来实现交互
在课件播放过程中,如果单击交互对象,可以跳转到课件的另一个位置或另一个文件,甚至是网络中的任何一个地方,此目标位置和所单击对象的关系就是超级链接,简称超链接,它在课件中起到交互的作用。
超链接是PowerPoint演示文稿中实现交互的一种常用手段,可以添加超链接的对象包括文本、图形、图像以及图表等多种对象,在此以文本和图片的超链接为例来说明。
1.文本超链接
文本超链接是课件中最常用的链接方法,其操作步骤如下:
(1)选择并右击文本对象,在弹出的菜单中选择【超链接】选项,如图3-9-1所示。
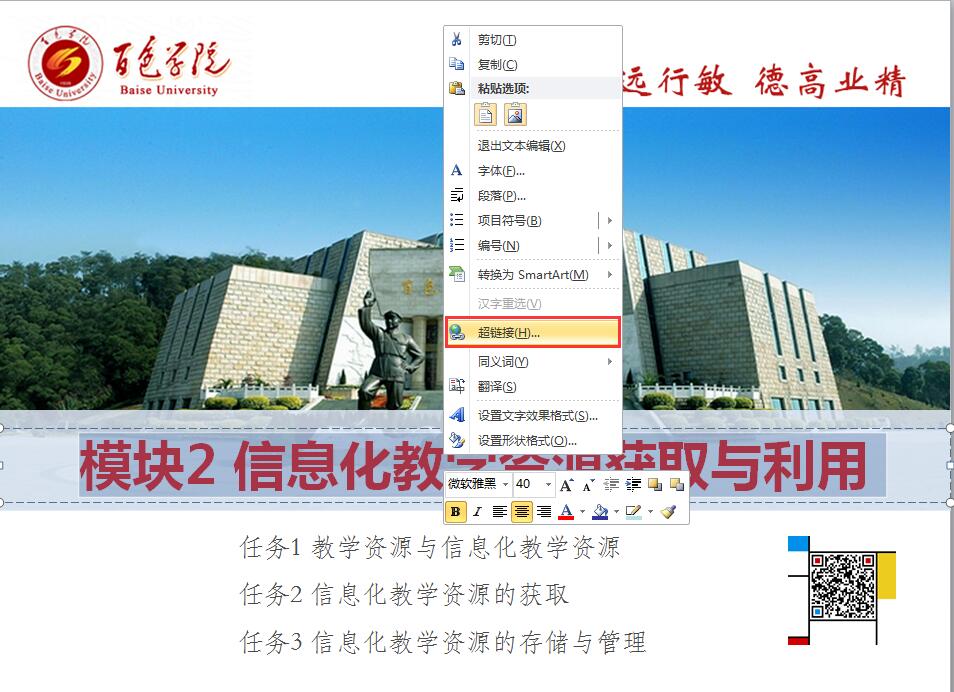
图3-9-1打开超链接对话框
(2)打开的“插入超链接”对话框,“链接到”列表中有四个选项,即“现有文件或网页” 、“文档中的位置”、“新建文档”和“电子邮件地址”。
在“链接到”列表中选择 “现有文件或网页”选项,在“查找范围”列表框中选择文件夹,在“当前文件夹”列表中选择目标演示文稿即可链接到当前文件夹里的某个文件;如在“地址”栏中输入网址,即可链接到预定的网址,如图3-9-2所示。
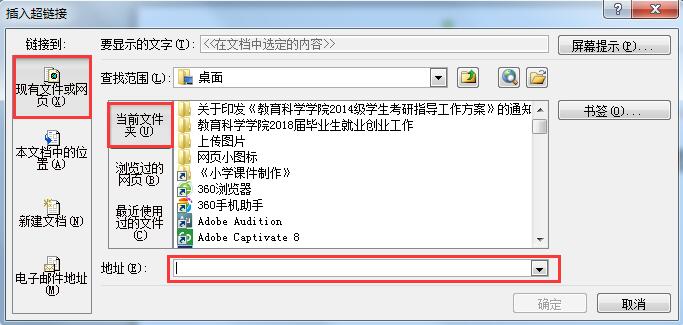
图3-9-2 链接到“现有文件或网页”
在“链接到”列表中选择 “文档中的位置”选项,即可链接到当前文档中的某张幻灯片,如图3-9-3所示。
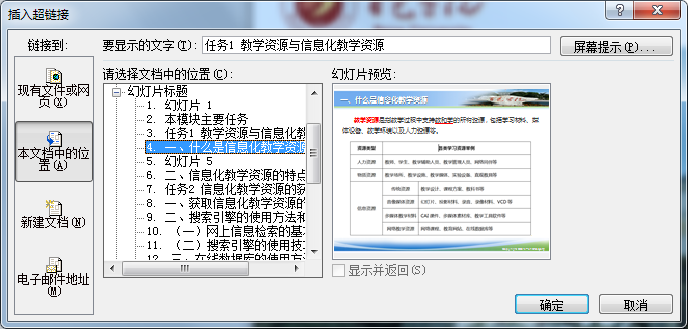
图3-9-3链接到“文档中的位置”
在“链接到”列表中选择 “新建文档”选项,在右侧“新建文档名称”、“文档保存路径(完整路径)”以及“何时编辑”等选项中进行设置,如图3-9-4所示。在“何时编辑”栏中,如果选择【以后编辑新文档】选项,则PowerPoint将在指定位置创建一个文档留待用户以后进行编辑;如果选择【开始编辑新文档】选项,则在关闭“插入超链接”对话框后PowerPoint会立即创建一个新的演示文稿并打开该演示文稿供用户编辑制作。
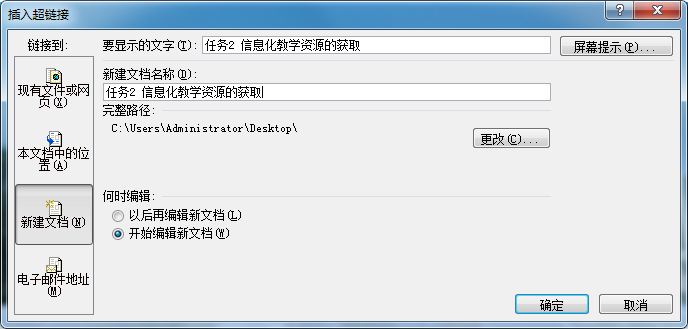
图3-9-4链接到“新建文档”
在“链接到”列表中选择 “电子邮件地址”选项,在“电子邮件地址”中输入邮件地址,在“主题”栏中输入邮件主题,即可链接到该邮件地址,如图3-9-5所示。
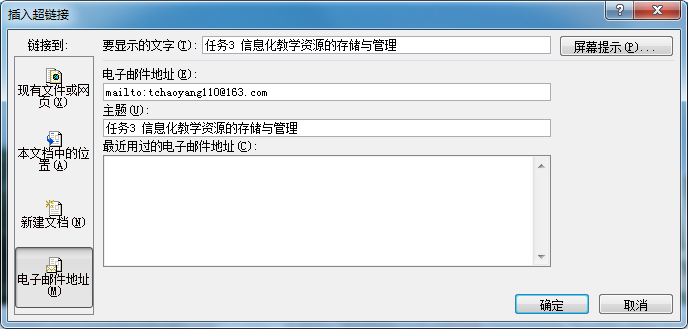
图3-9-5链接到“电子邮件地址”
当幻灯片播放时,单击幻灯片中添加了超链接的文本对象,PowerPoint会启动Outlook程序,在完成电子邮件正文后发送邮件到制定邮箱。
2.图片超链接
图片超链接有两种情况,一是整张图片的超链接,二是图片局部超链接。整图超链接的方法与文本超链接的方法一样,在此不再重复阐述。图片局部超链接需要在图片上添加热区(所要单击的目标区域称为热区)后才能创建超链接,下面以“案例3-9-1广西旅游地图”为例说明图片局部超链接创建的方法。
(1)单击“插入”选项卡里“插图”组中的【任意多边形】工具,沿着(以百色为例)地图板块边沿绘制多边形,创建热区,如图3-9-6所示。
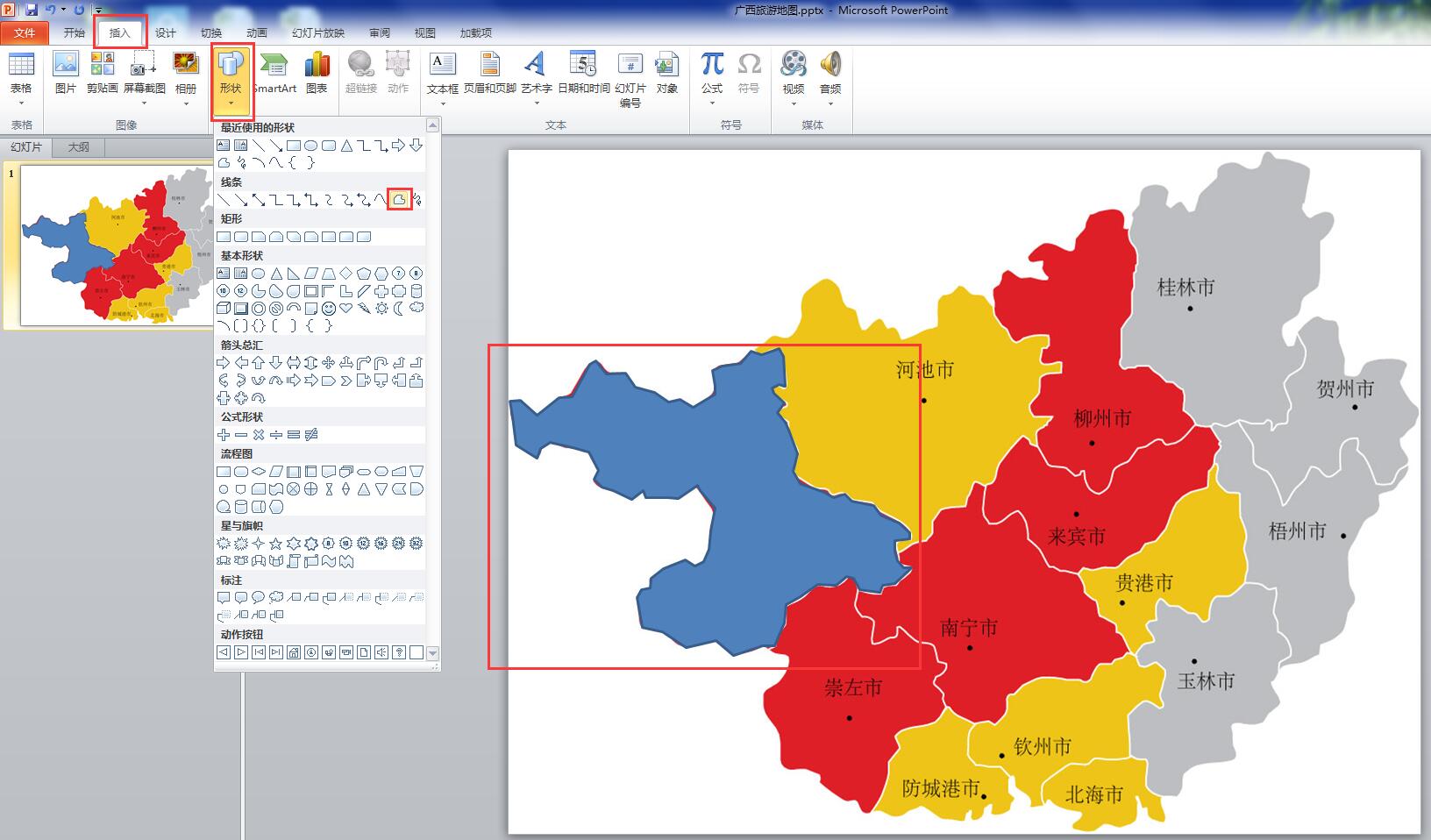
图3-9-6 创建图片热区
(2)选择所绘制的多边形(热区),将【形状填充】选项设置为“无填充颜色”,【形状轮廓】选项设置为“无轮廓”,如图3-9-7所示。
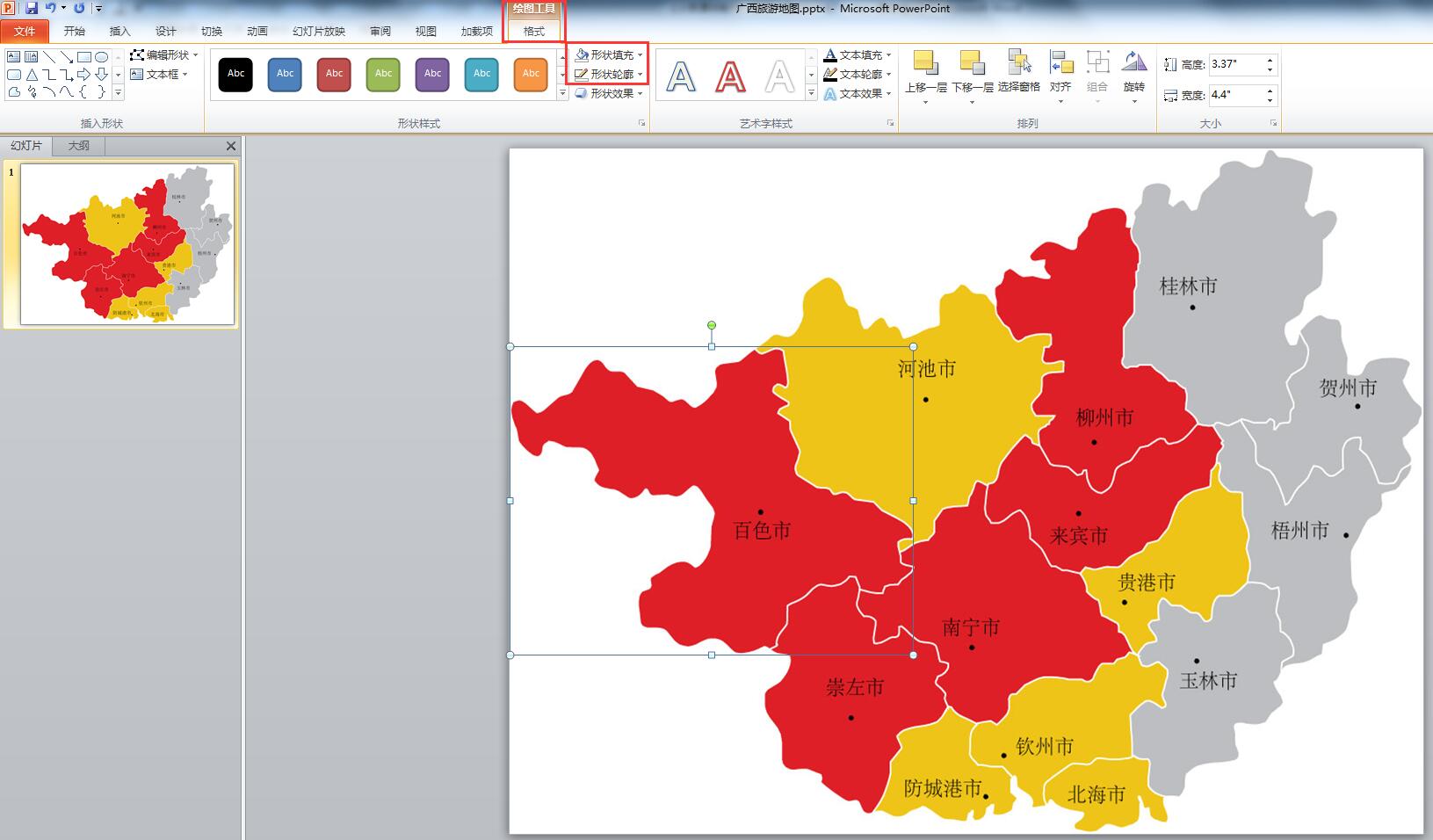
图3-9-7 设置多边形填充与轮廓颜色
(3)选择并右击该多边形(热区),在出现的菜单中选择【超链接】命令,打开“插入超链接”对话框。在“链接到”列表中选择“现有文件或网页”选项,在“地址”栏中输入百色旅游网网址http://www.bsly.com.cn/index.do,即可完成超链接操作。如图3-9-8所示。
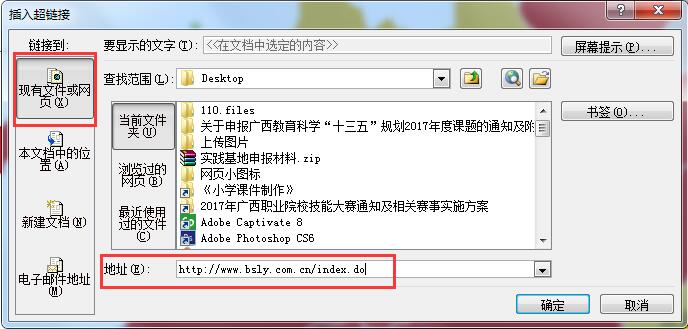
图3-9-8 连接到网页
在播放课件时,当鼠标指针移动到一些设置了超链接的文字、图片(或热区)上时,鼠标会变成手型状,单击则跳转到链接的目标文件或位置。
3.9.2使用“触发器”来实现交互
触发器是Powerpoint中实现交互的一种重要手段,使用触发器能够对动画的播放进行控制。下面以“案例3-9-2认识动物01”为例来介绍触发器的使用方法。当鼠标单击幻灯片中的某种动物图片时,播放对应的动物英文名称,并同时出现文字提示。操作方法如下:
(1)新建幻灯片,插入动物图片,调整布局,采用插入文本框的方式为每一种动物添加中文名称。
(2)插入动物英文名称的声音文件,调整位置使其与图片一一对应,接着将声音文件图标设置为“播放时隐藏”,如图3-9-9所示。
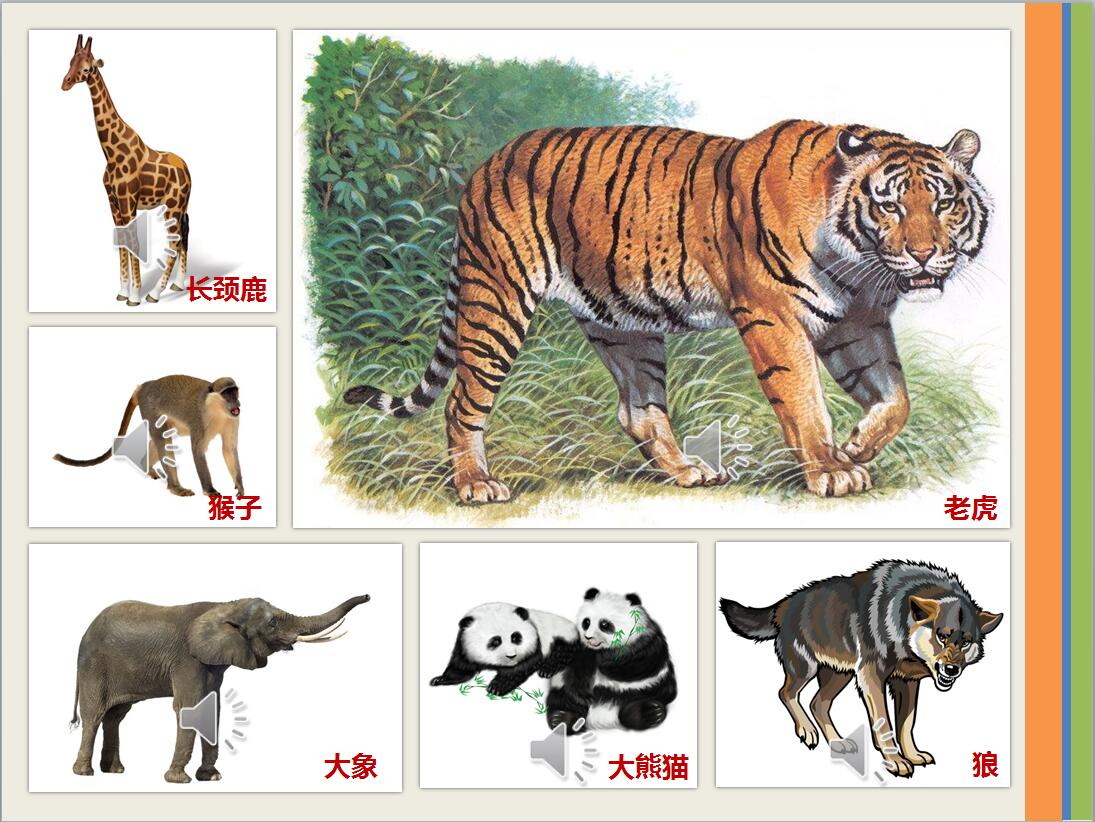
图3-9-9 插入图片、声音和文字素材
(3)选择声音图标(以长颈鹿为例),打开“动画”选项卡,在“高级动画”组中单击【添加动画】按钮,为声音添加“播放”动画,如图3-9-10所示。
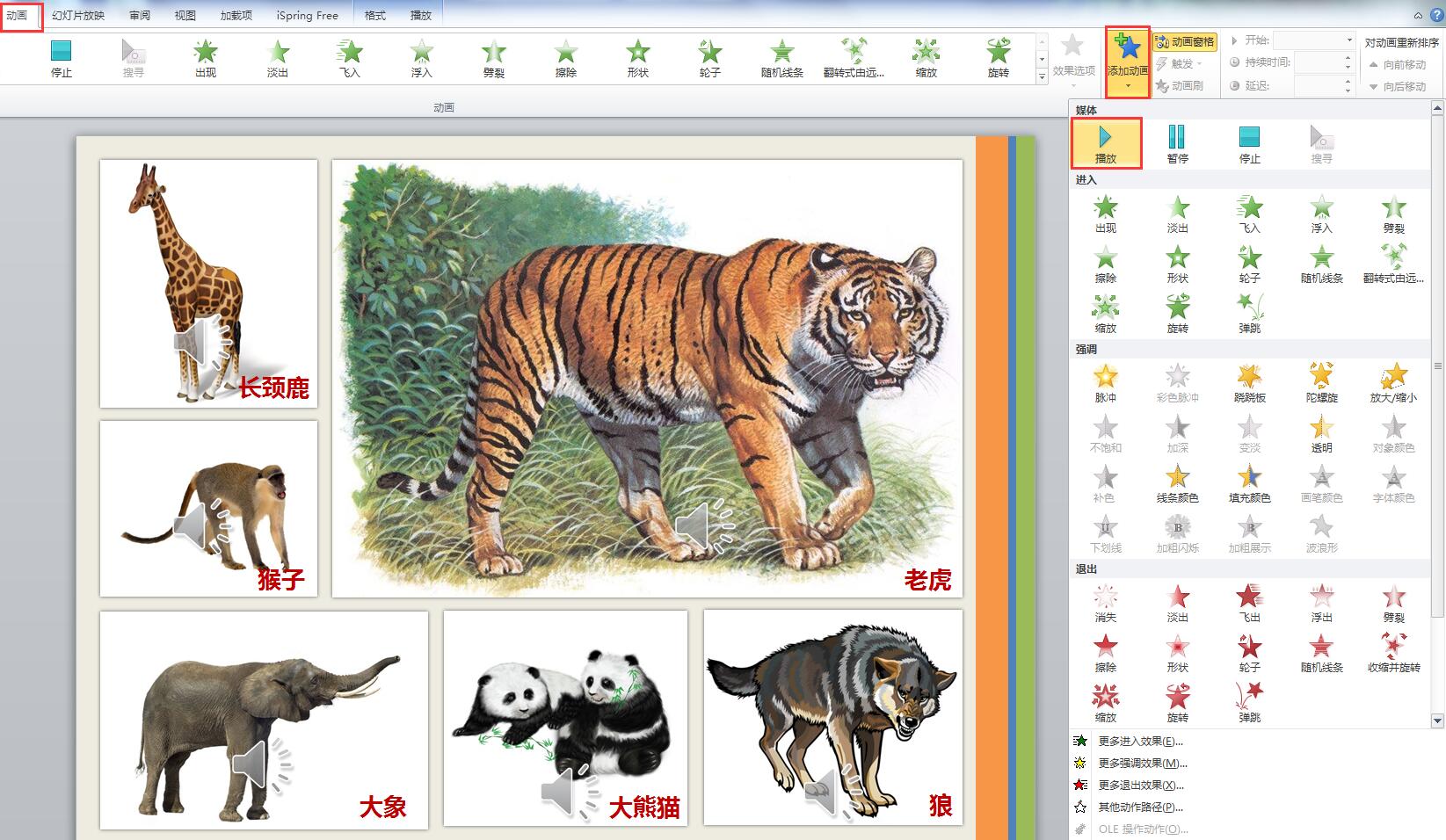
图3-9-10 添加“播放”动画
(4)单击动画窗格中“播放”动画效果的下拉按钮,在下来列表中选择“效果选项”,打开“播放音频”对话框。在对话框中,选择 “计时”选项卡下的【触发器】命令,展开的下拉列表,选择“单击下列对象时启动效果”选项,并在右边的下拉列表中选择对应的触发对象(长颈鹿图片),如图3-9-11所示。单击“确定”即可完成触发器的添加,。
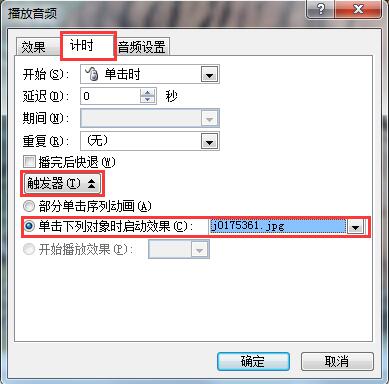
图3-9-11添加触发动画
如果不清楚“单击下列对象时启动效果”右边下拉列表中触发对象的对应关系,则单击幻灯片中任意一个对象,选择工具栏“格式”选项卡内“排列”组的【选择窗格】命令,打开“选择和可见性”窗口,如图3-8-12所示。这样选择触发对象时就不会出现混乱了。
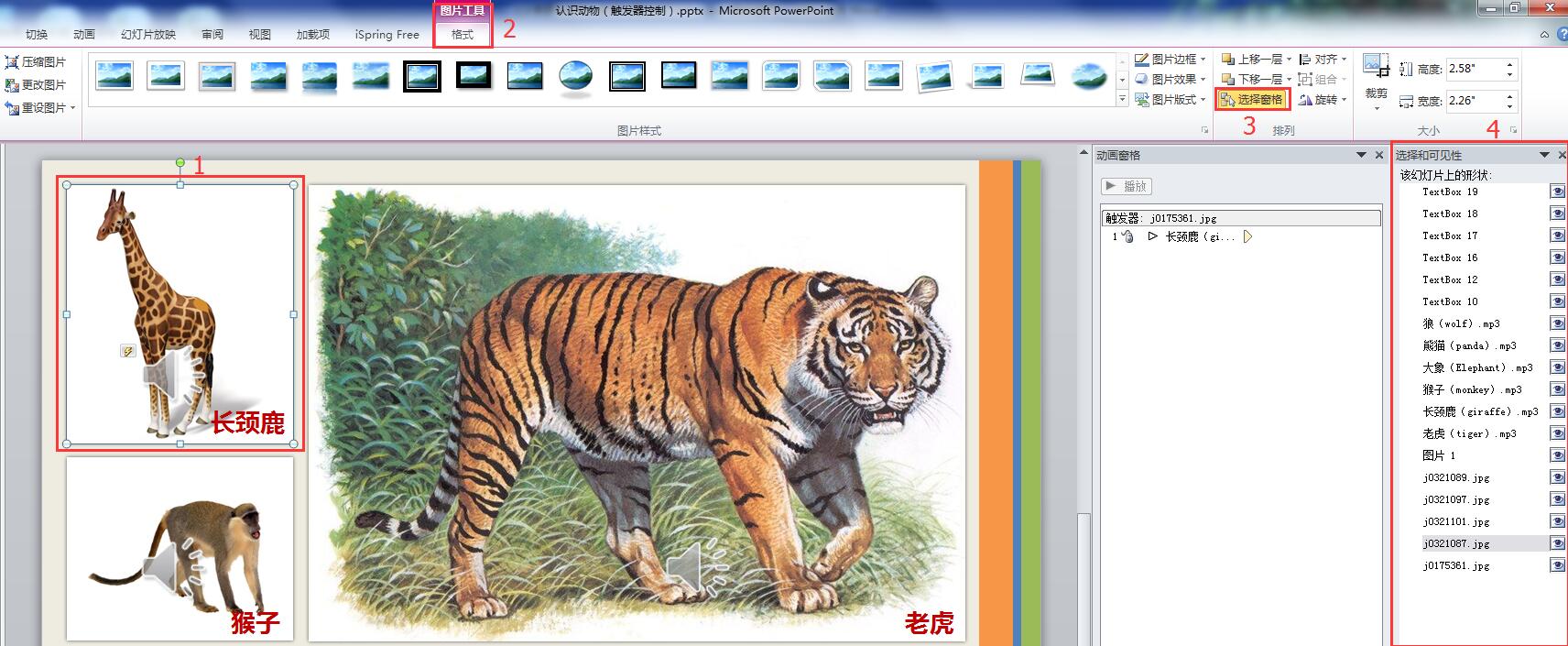
图3-9-12“选择和可见性”窗口
(5)为“长颈鹿”这几个文字添加自定义动画效果,并设置触发对象(长颈鹿图片),方法同上所述,不再重复阐述。设置文字动画的播放方式为“从上一项开始”,这样当单击长颈鹿图片,声音播放的同时文字也一起出现。
(6)采用如3-5步的方法,为其他动物设置触发效果。
3.9.3 使用“动作”按钮来实现交互
前面介绍了使用触发器来控制控制声音播放的方法,在该实验中单击幻灯片中的动物图片即可获得单词的领读声。但在实际应用中,很多英语课件要求鼠标指针放置到某个对象上时就获得相应的读音,这种功能利用触发器是无法实现的,因为触发器只能对鼠标的单击动作做出反应。Powerpoint提供了一组动作按钮,这些动作按钮带有预设的链接动作,可以直接添加到幻灯片中,幻灯片放映时能实现诸如幻灯片间的跳转、鼠标经过对象自动播放声音或影片,以及激活另一个外部应用程序等操作。
下面以“案例3-9-3认识动物02”为例来介绍动作按钮的使用方法。当鼠标滑过动物图片时,自动播放对应的动物英文名称。其操作方法如下:
(1)在“插入”选项卡的“插图”组中单击“形状”按钮,在打开的下拉菜单中的“动作按钮”栏中选择任意一个动作按钮,如图3-9-13所示。
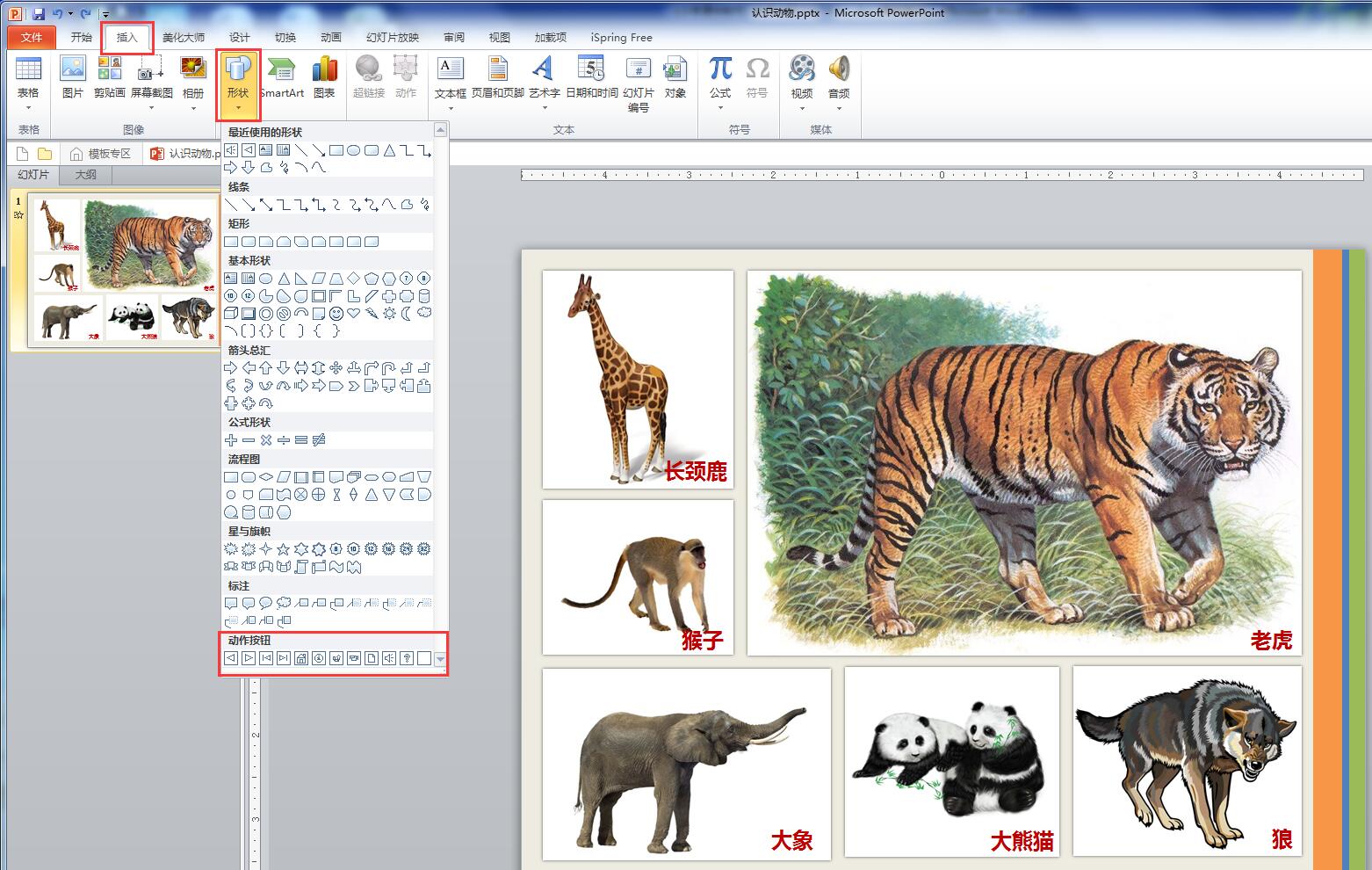
图3-9-13 选择任意一个动作按钮
(2)在幻灯片中拖动鼠标绘制该动作按钮,使按钮覆盖相应的图片。此时,PowerPoint会自动弹出“动作设置”对话框,由于选择的这个按钮使“上一页”按钮,所以默认情况下对话框的“单击鼠标”选项卡的“超链接到”单选按钮处于选择状态,且下拉选项为“上一张幻灯片”,这表示鼠标单击该按钮产生的动作是跳转到上一张幻灯片,如图3-9-14所示。
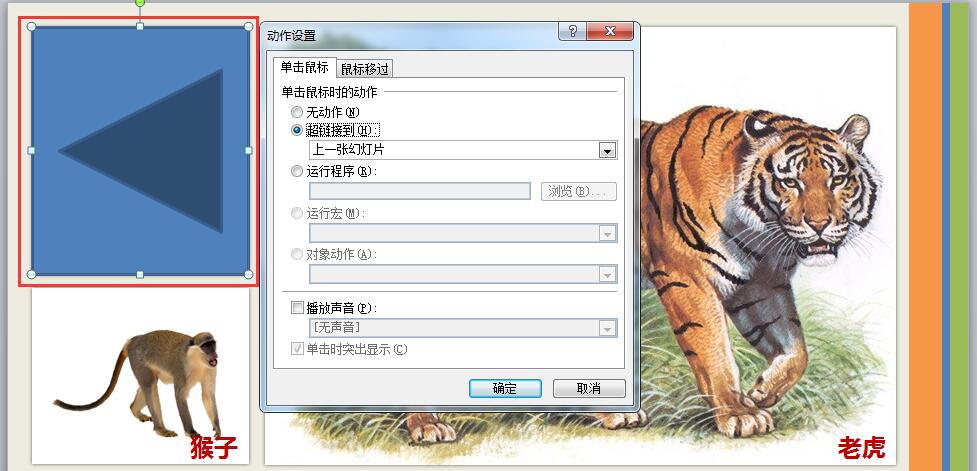
图3-9-14 绘制动作按钮并打开“动作设置”对话框
(3)在“动作设置”对话框中选择“无动作”单选按钮,取消默认的鼠标单击动作,如图3-9-15所示。
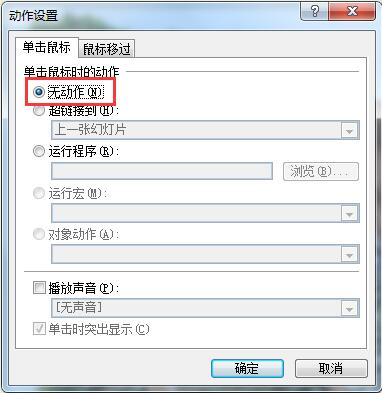
图3-9-15 选择“无动作”单选按钮
(4)在“动作设置”对话框中打开“鼠标移过”选项卡,勾选“播放声音”复选框,在下拉列表中选择“其他声音”选项,此时打开“添加声音”对话框,在其中选择相应的声音文件即可,如图3-9-16所示。

图3-9-16 选择“其他声音”选项
在“动作设置”对话框中,为动作添加声音效果只能是“*.wav”格式的声音文件,在实际应用中,需要利用格式转换软件(如格式工厂、魔影工厂)将其他格式的声音文件转换为wav格式后再使用。
(5)选择幻灯片中的动作按钮,在绘图工具的格式选显卡中把“形状填充”和“形状轮廓”分别设置为“无填充颜色”和“无轮廓”,将动作按钮隐藏,如图3-9-17所示。
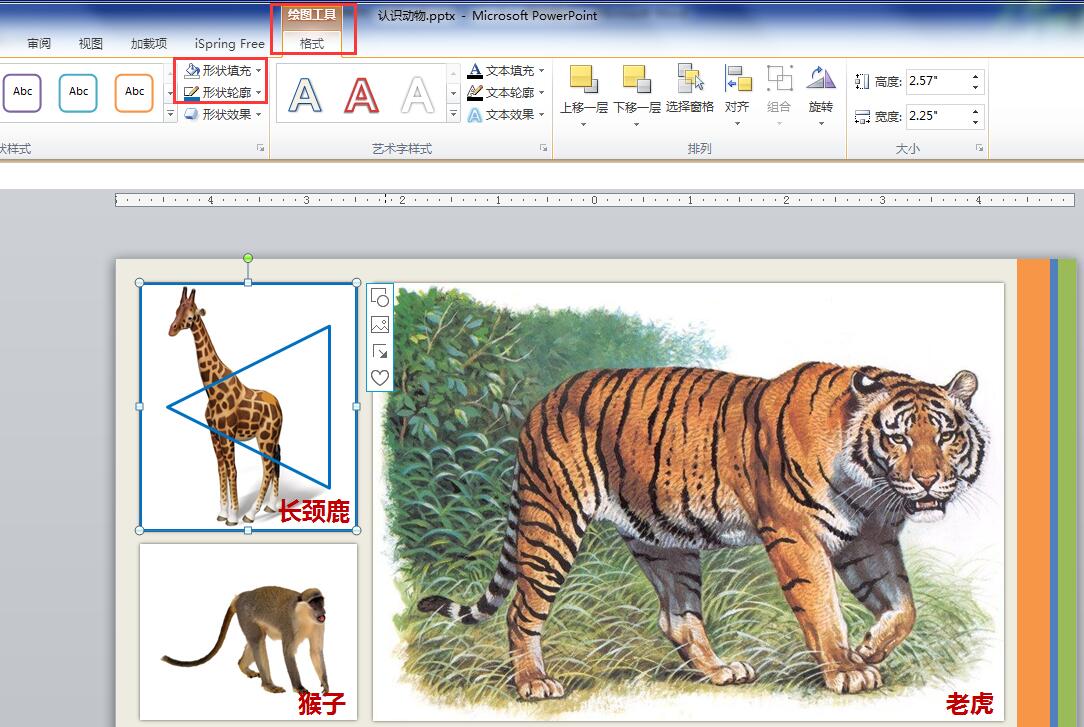
图3-9-17隐藏动作按钮
(6)采用如1-5步骤的方法,设置其他动物的鼠标滑过提示音。